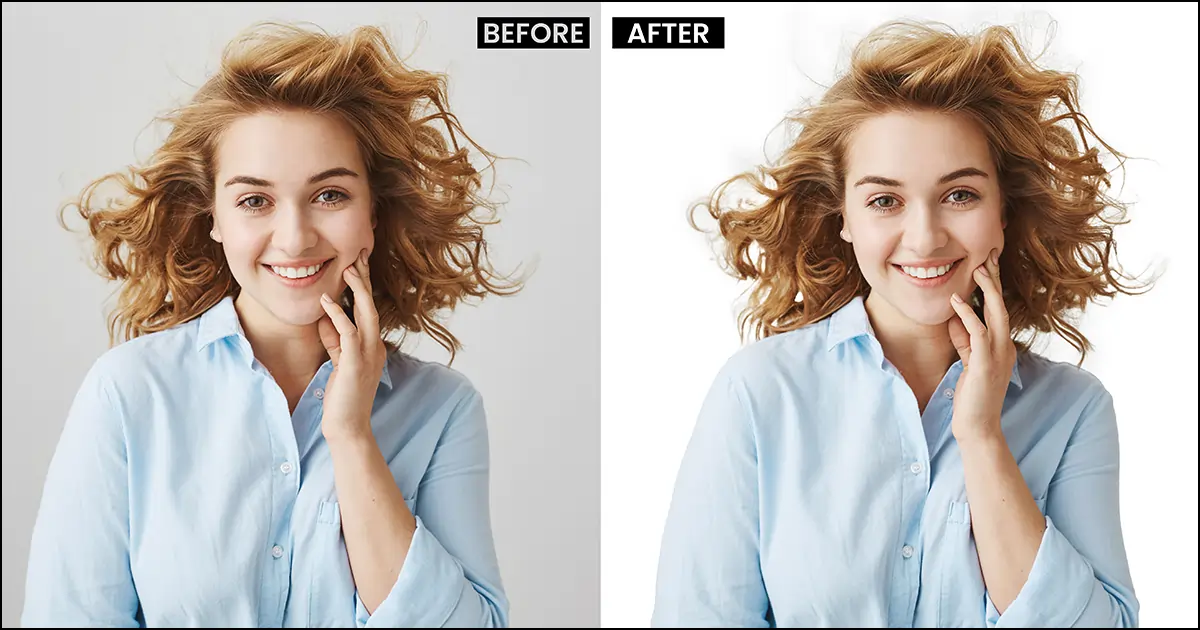Haar maskeren in Photoshop om fantastische details naar voren te brengen
Wilt u uw merkafbeeldingen een levendiger en realistischer uiterlijk geven? U bent op de juiste plaats. Vandaag ga ik jullie een geweldige maskerende haartechniek laten zien die ik gebruik om mijn afbeeldingen levendiger te maken.
Deze Photoshop-haartutorial verfijnen is een beetje lastig. In eerste instantie kan het dus 6-10 minuten duren om het haar in een afbeelding te maskeren. Met oefenen en een paar pogingen zul je het echter binnen 2-3 minuten onder de knie krijgen en toepassen. Mijn advies is dus: verlies je geduld niet, want als je leert hoe je haar kunt maskeren in Photoshop, kun je je beeldkwaliteit voor altijd verbeteren. Laten we geen tijd meer verspillen, begin met het lezen van het proces en maskeer het haar dat erop volgt.
Beste manier om haar te maskeren in Photoshop
Haar maskeren in Photoshop is een beetje lastig, omdat je veel selecties moet maken retoucheer de haardetails. Wees echter niet bang, u kunt eenvoudig haardetails toevoegen met behulp van deze 4-staps Photoshop-haartutorials. Laten we beginnen!
Stap 1: Selecteer Onderwerp, Pas laagmasker en effen kleur toe
Eerst moet u het onderwerp selecteren. U vraagt zich misschien af: waarom moet u het hele onderwerp selecteren als u alleen het haar verfijnt in Photoshop? Als u een onderwerp selecteert, kunt u niet alleen het haar verfijnen, maar ook andere delen van de afbeelding. Dus ik denk dat dit een goede manier is om het maskerende haarproces te starten.
Om het onderwerp te selecteren: Kies Selecteren>Onderwerp. Uw onderwerp wordt automatisch geselecteerd.
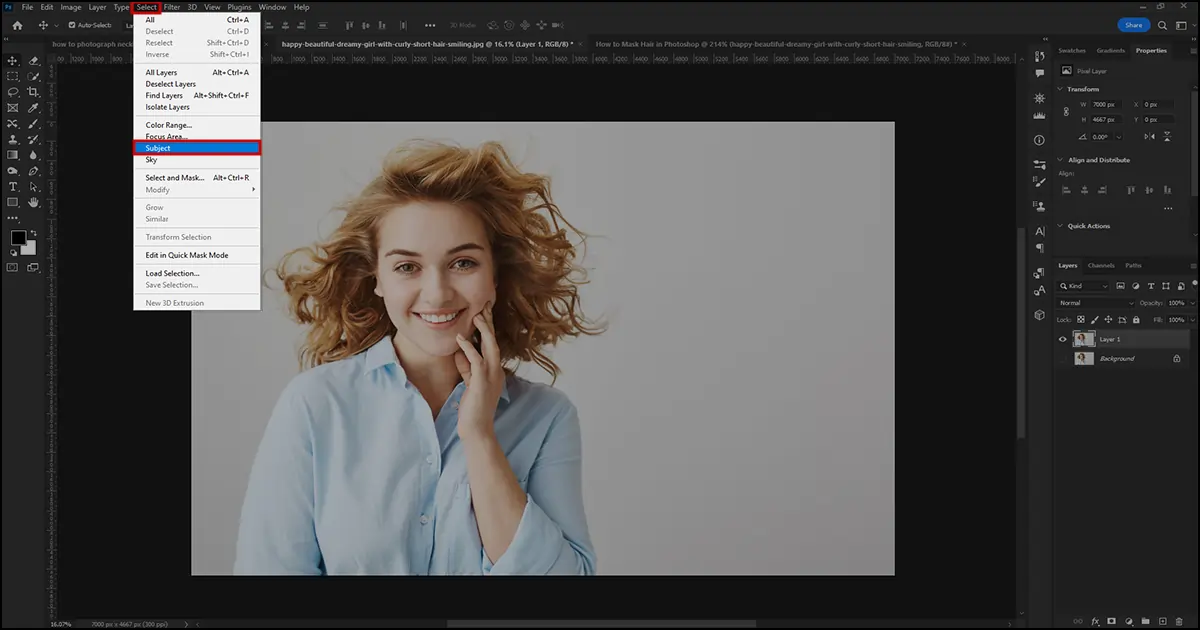
Selecteer een laagmasker uit de lagen onder de opties. Er wordt een laagmasker gemaakt en de achtergrond verandert in een transparante achtergrond.
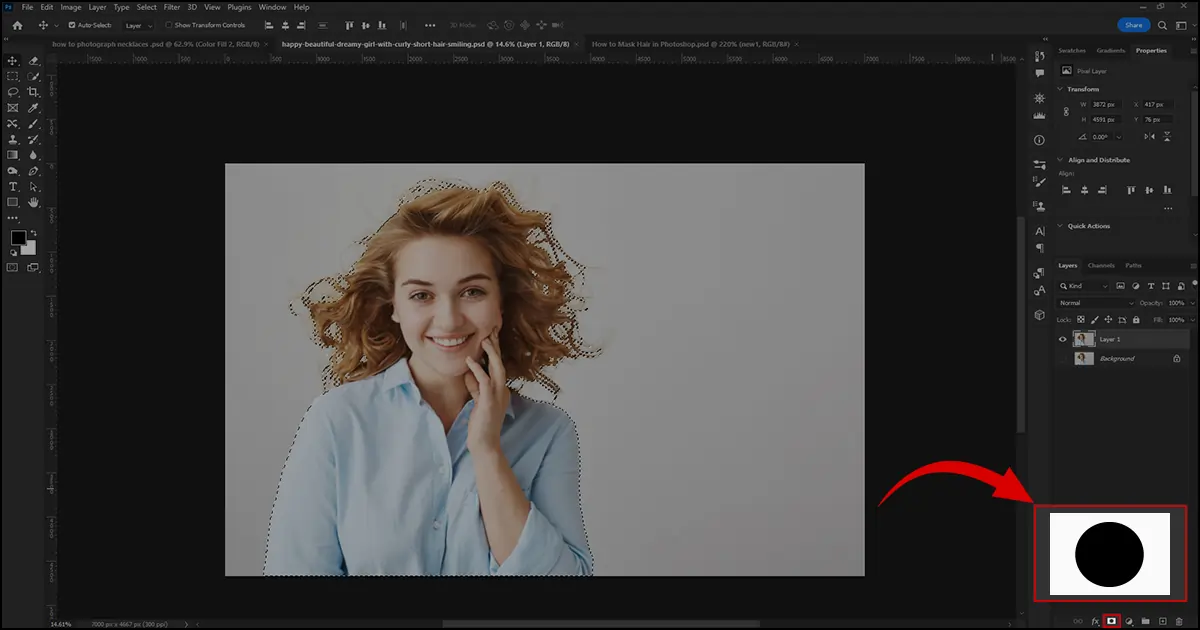
Omdat de achtergrond transparant is geworden, kan het zijn dat u de selectie moeilijk kunt zien. Om de selectie duidelijk te zien, gaat u naar om een nieuw bestand of een nieuwe aanpassingslaag te maken. Het bevindt zich direct naast het laagmaskerpictogram. Klik op het pictogram en selecteer de effen kleur.
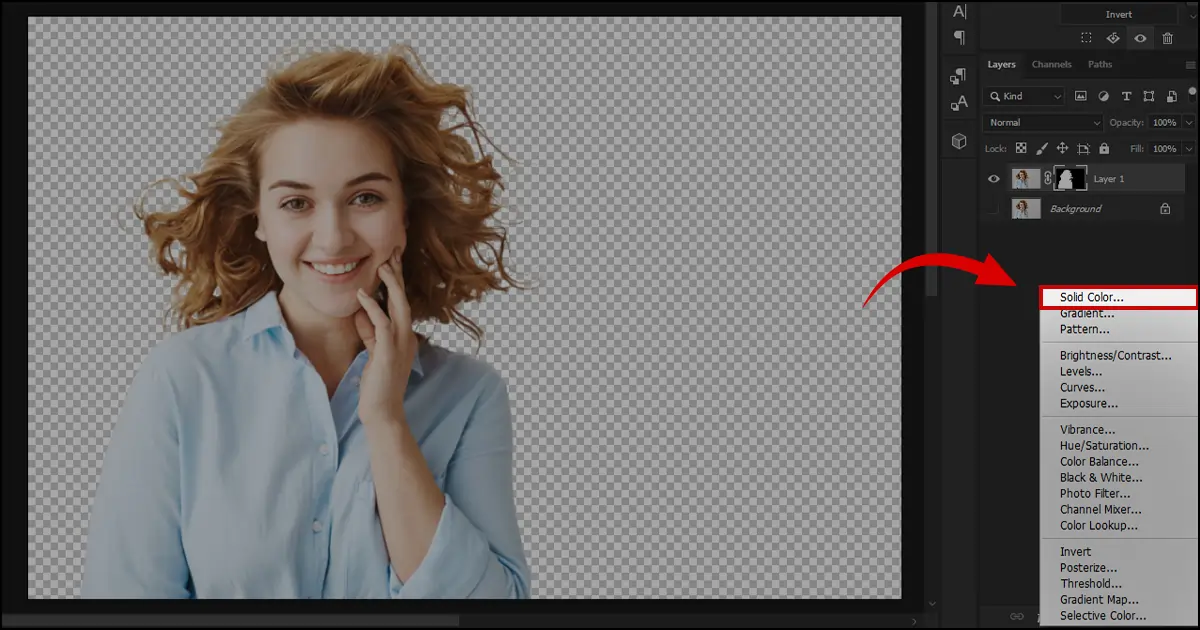
Er verschijnt een dialoogvenster voor kleurkeuze (Effen kleur). Kies een witte kleur om de selectie goed te zien. Het beeld is waarschijnlijk wit geworden, toch? Klik en sleep de kleuropvullaag onder de gemaskeerde laag. De onderwerpen worden op de kleuropvullaag geplaatst.
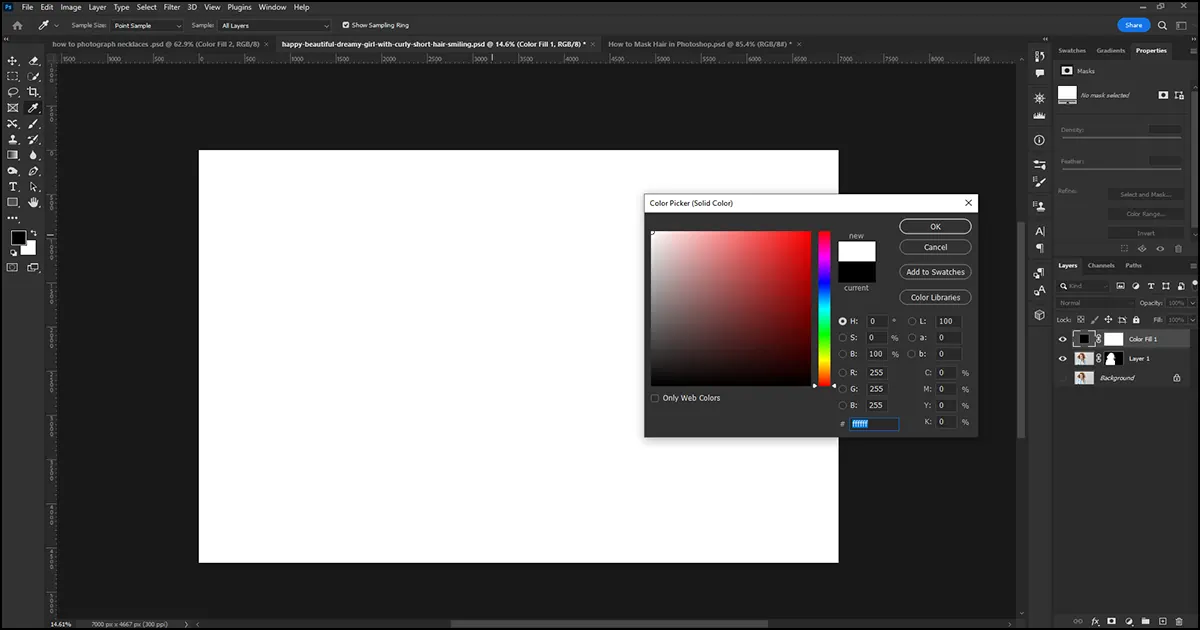
Stap 2: Selecteer Kanalen
Voordat u Kanalen selecteert, moet u het laagmasker tijdelijk uitschakelen om de afbeelding terug te brengen naar zijn oorspronkelijke uiterlijk.
Houd de Shift-toets ingedrukt en klik op het laagmasker. Het laagmasker wordt tijdelijk uitgeschakeld. Als er een rood kruis op het laagmasker verschijnt, is dit met succes uitgeschakeld.
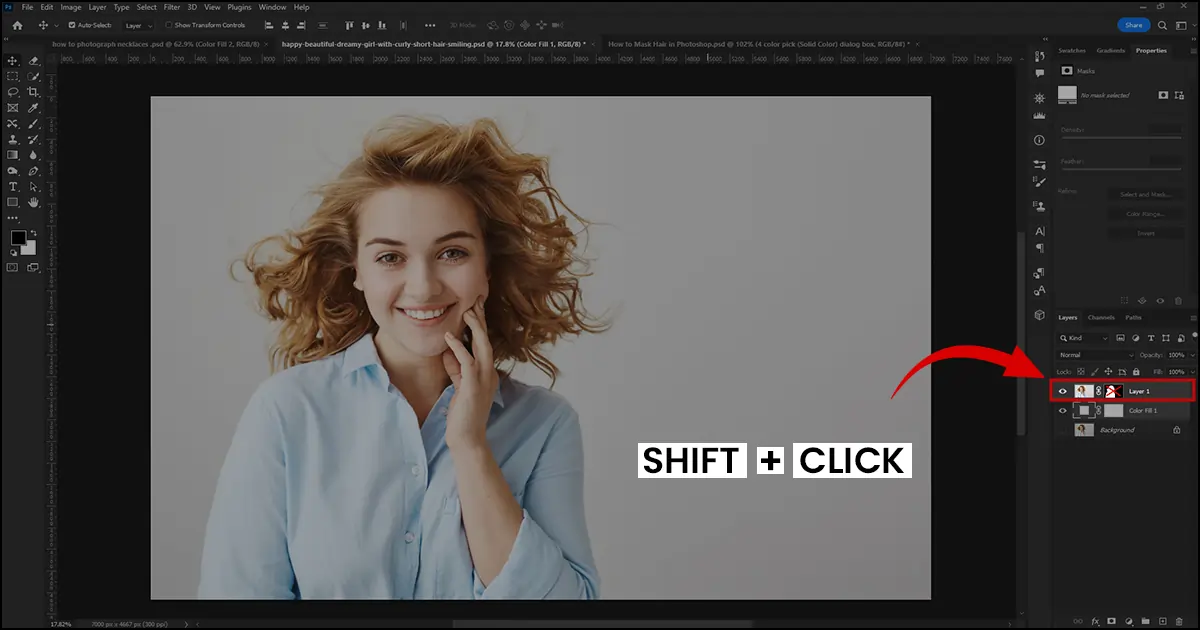
Nu moet je kanalen selecteren. Ga naar de Menubalk>Venster>Kanalen. Sommige opties zoals rood, groen, blauw en RGB verschijnen onder Kanalenopties. Of u kunt rechtstreeks kanalen kiezen in het lagenmenu. Je vindt Kanalen direct naast de lagen.
Kies uit de kanalenopties degene die het onderwerp en de achtergrond het meest contrasteert. Het zal u helpen de haarselectie in Photoshop eenvoudiger te maken. Als u niet zeker weet welk kanaal u moet selecteren, kies dan het blauwe kanaal. Dit zorgt voor het donkerste en lichtste contrast in het beeld.
Note: Als u het kanaal kiest, verandert de afbeeldingskleur, maar dit is alleen bedoeld fotobewerking nauwkeurig.
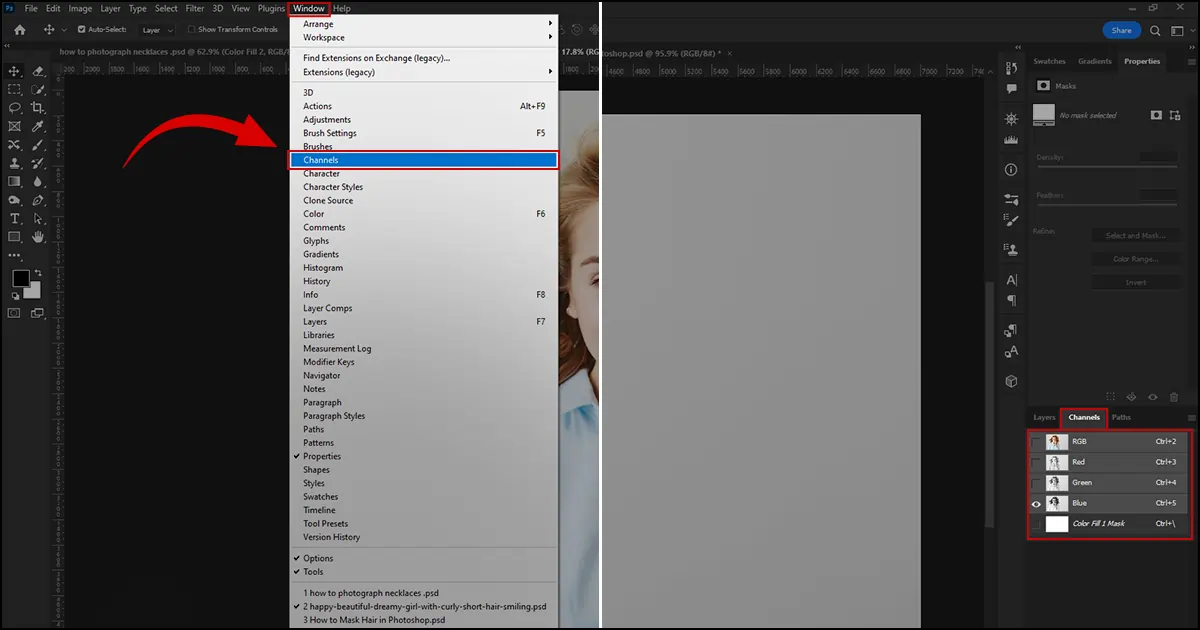
Stap 3: Nauwkeurige onderwerpselectie met behulp van kanalen en omkeren
Laten we na de kanaalselectie het onderwerp selecteren.
Klik en sleep het kanaal naar de optie “maak een nieuwe laag” en dupliceer de kanaallaag om het haar te verfijnen.
Klik op Ctrl/Cmd+L voor het vak Niveau. Sleep de donkere pijl naar rechts om het onderwerp donkerder te maken en sleep de lichte pijl iets naar links om de achtergrond lichter te maken. Zorg ervoor dat het onderwerp donkerder is. Het verhoogt het contrast en helpt u de donkere gebieden nauwkeurig te selecteren. Klik OK". De afbeelding zal er na dit proces niet goed uitzien, maar het is alleen bedoeld om het haar in Photoshop goed te selecteren.
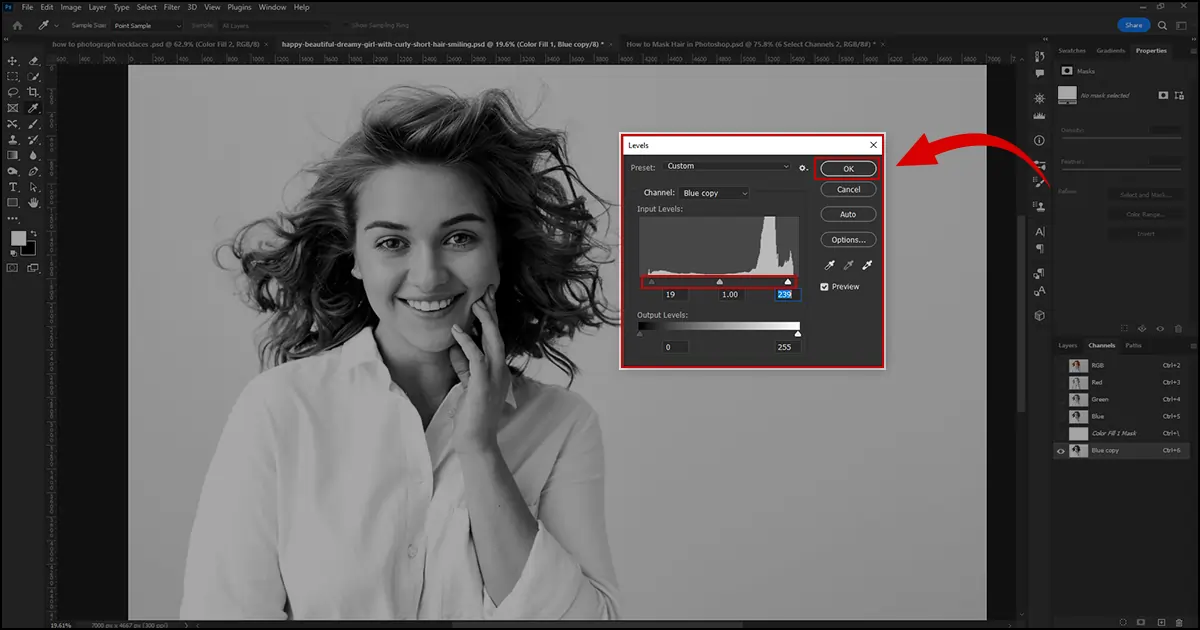
Voor selectie: Ctrl/Cmd+klik op de kanaalkopieerafbeelding. Alle lichtere gebieden worden geselecteerd. Dus dat is nodig keer de selectie om om het naar de donkere gebieden te converteren.
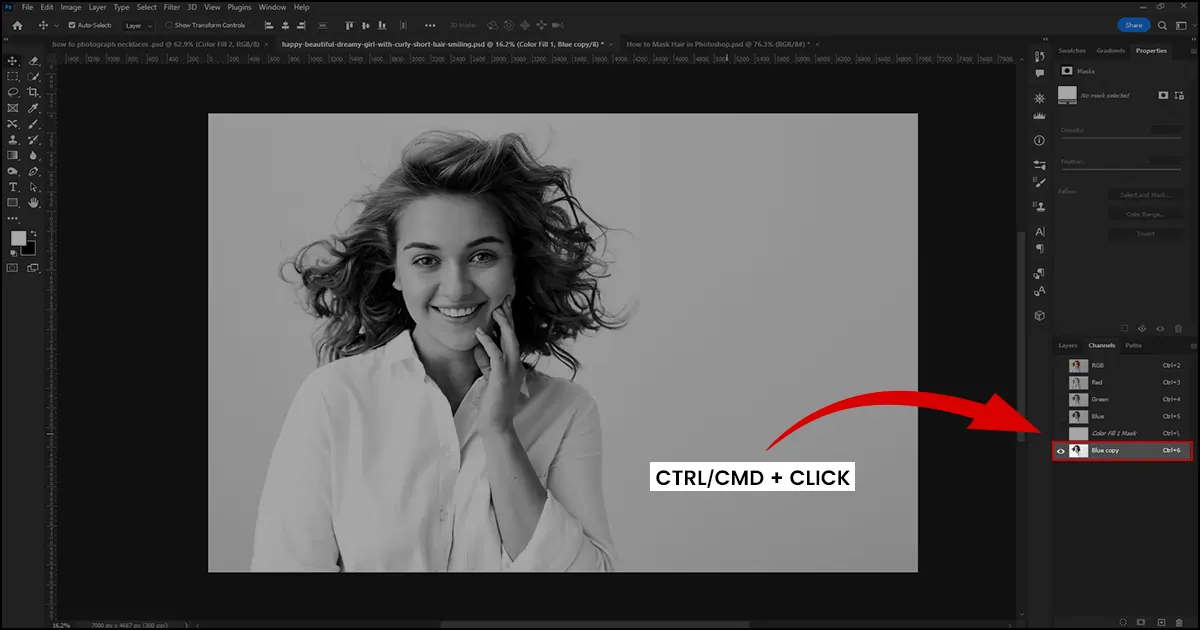
Om de selectie om te keren: Kies Selecteren>Omkeren. De selectie wordt omgekeerd naar de donkere gebieden, wat resulteert in het selecteren van haar in Photoshop.
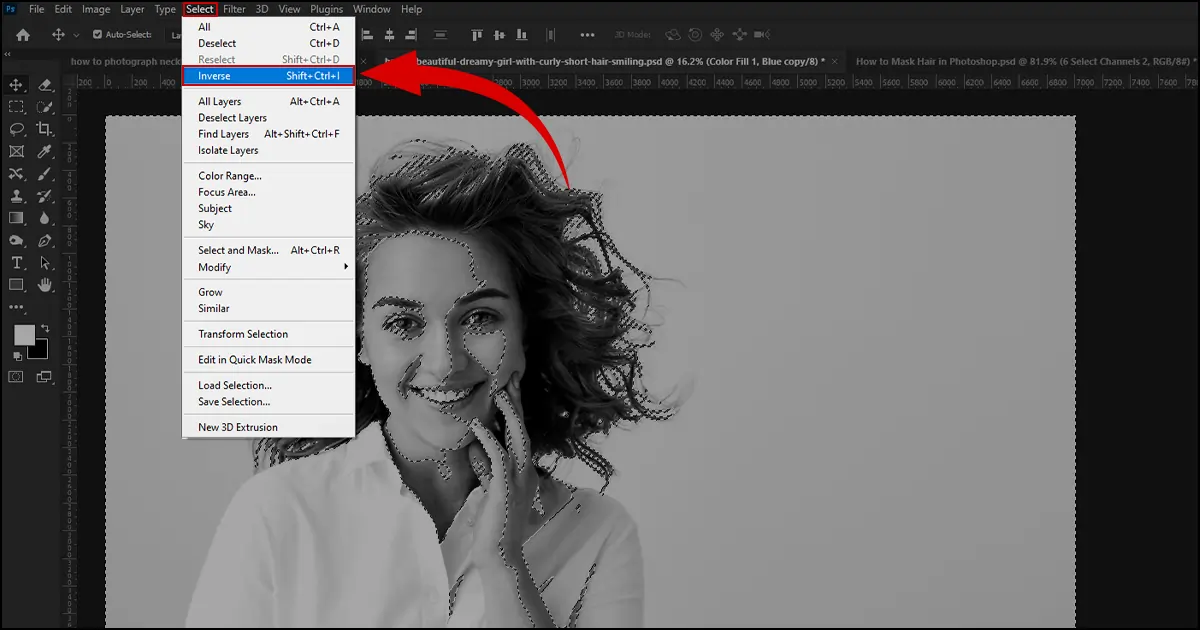
Stap 4: Schakel het laagmasker in en schilder de details
Het is tijd voor het grootste deel. Laten we Photoshop-maskerhaar doen.
- Ga naar Lagen>Klik op het laagmasker en het wordt ingeschakeld. Het beeld is weer normaal geworden, correct? Laten we nu de modelharen maskeren.
- Klik op Alt/Optn + laagmasker en de stippen verschijnen op de selectie.
- Kies Penseel op de werkbalk. Vergroot de penseelgrootte en selecteer een zachte ronde borstel in de penseelvoorkeuzekiezer. U vindt de penseelvoorkeuzekiezer onder de gereedschapsopties.
Nu, Zoom in op het haar van het model en begin over het haar te schilderen. Je zult zien dat de haartjes worden gemaskeerd, waardoor een realistische en natuurlijke uitstraling ontstaat.
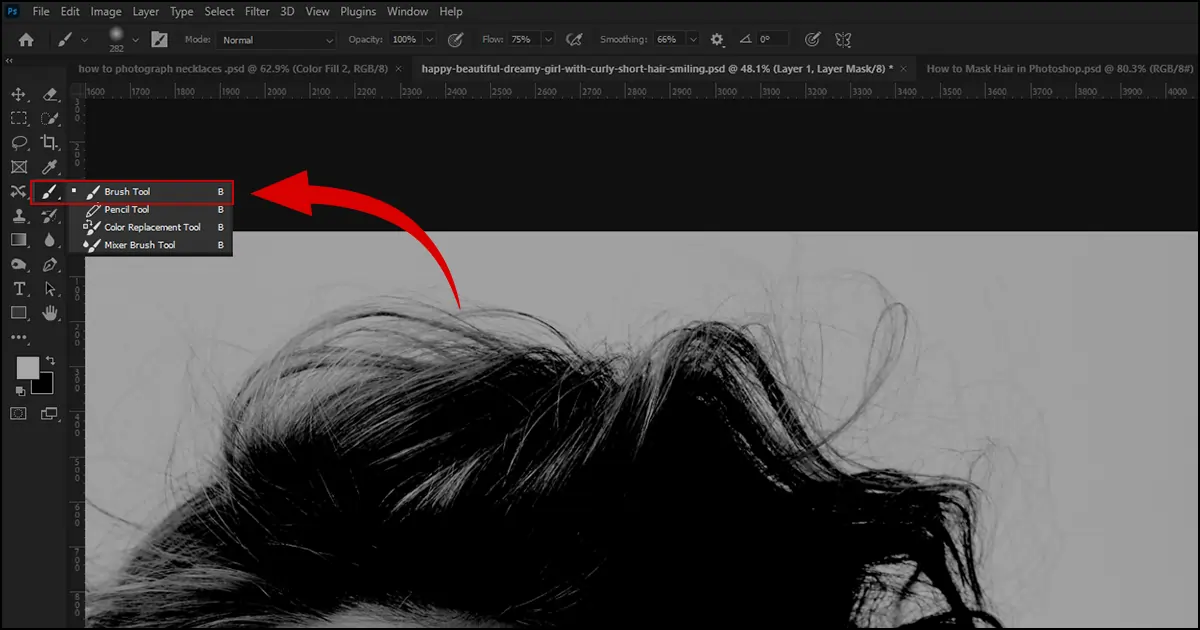
Klik nogmaals op Alt/Optn+Laagmasker om de resultaten in realtime te bekijken. Als je ziet dat het maskerende haar er nep of vaag uitziet, schilder dan over de gebieden en verfijn het haar totdat het er natuurlijk en gedetailleerd uitziet. Verf ook over de randen, zoals kleding, om kleding en andere voorwerpen gladder te maken. Het geeft een realistisch gevoel.
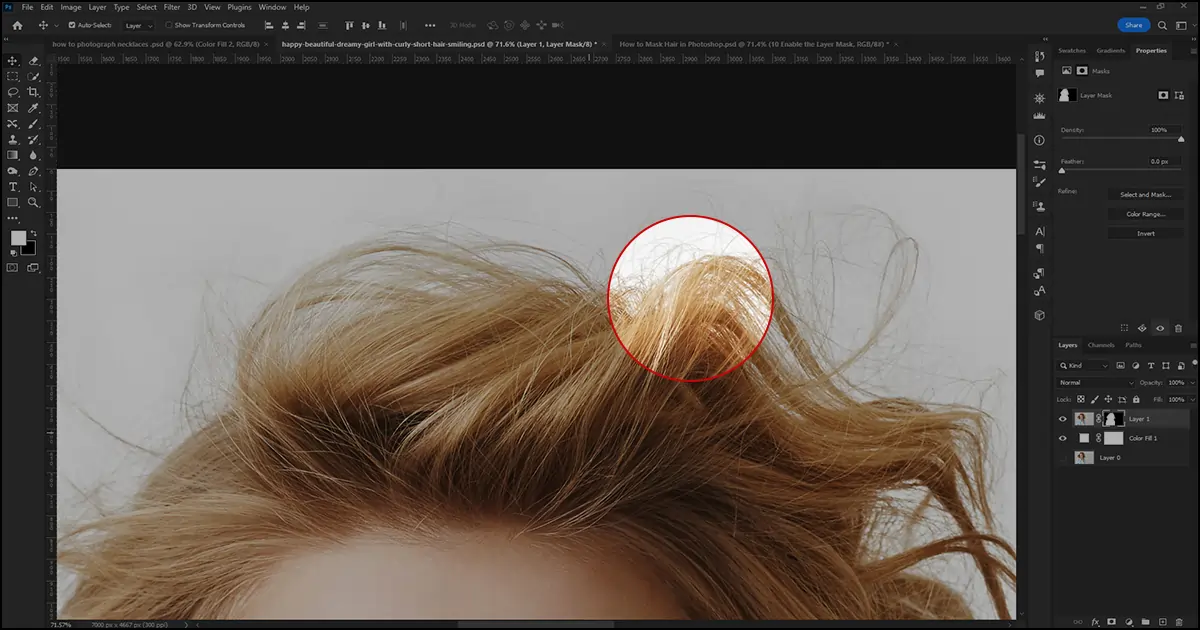
De uiteindelijke afbeelding met maskerend haar erin model foto retoucheren.

Afsluiten
Heb je het haar kunnen verfijnen met mijn tutorial over het maskeren van haar in Photoshop? Hoewel het in het begin misschien moeilijk en lastig lijkt, zul je het met weinig oefening binnen de kortste keren onder de knie krijgen. Volg de instructies dus opeenvolgend en geef uw modellen een gedetailleerd en vloeiend uiterlijk dat onmiddellijk de aandacht van de kijker trekt.
Als u ten slotte ook wilt leren hoe u de huid in Photoshop kunt retoucheren en uw model een vloeiende uitstraling kunt geven, lees dan dit artikel: Hoe de huid te retoucheren in Photoshop.
 Dutch
Dutch Arabic
Arabic Danish
Danish English
English Finnish
Finnish French
French German
German Hebrew
Hebrew Italian
Italian Japanese
Japanese Norwegian
Norwegian Polish
Polish Portuguese
Portuguese Spanish
Spanish Swedish
Swedish Russian
Russian