Een stippellijn maken in Photoshop: 5 snelle en gemakkelijke manieren
In Photoshop is er geen directe optie om een stippellijn te maken. Veel ontwerpers hebben het dus moeilijk om het te maken. U kunt in Photoshop echter verschillende soorten stippellijnen maken om uw ontwerp te versieren of op te splitsen. Daarom laat ik je vandaag 5 technieken zien voor het maken van een stippellijn in Photoshop. U leert hoe u gebogen, rechte, rechthoekige vormen en veelkleurige stippellijnen kunt maken. Dus, zonder verder oponthoud, laten we beginnen!
Een stippellijn maken in Photoshop (5 manieren)
Het maken van stippellijnen in Photoshop is een beetje lastig, maar met het pen- en penseelgereedschap kunt u eenvoudig verschillende soorten stippellijnen maken. Hier zijn de Photoshop-tutorialtechnieken die u kunt gebruiken om prachtige stippellijnen in uw ontwerpen te tekenen.
2 manieren om een rechte stippellijn te maken met het penseel
Er zijn twee manieren waarop u eenvoudig een rechte lijn kunt tekenen. Probeer beide methoden en gebruik degene die het beste bij u past.
Met de nieuwe gidsindeling vanuit weergave
Stap 1: Ga naar het bovenste menu en selecteer Beeld>Nieuwe gidsindeling.
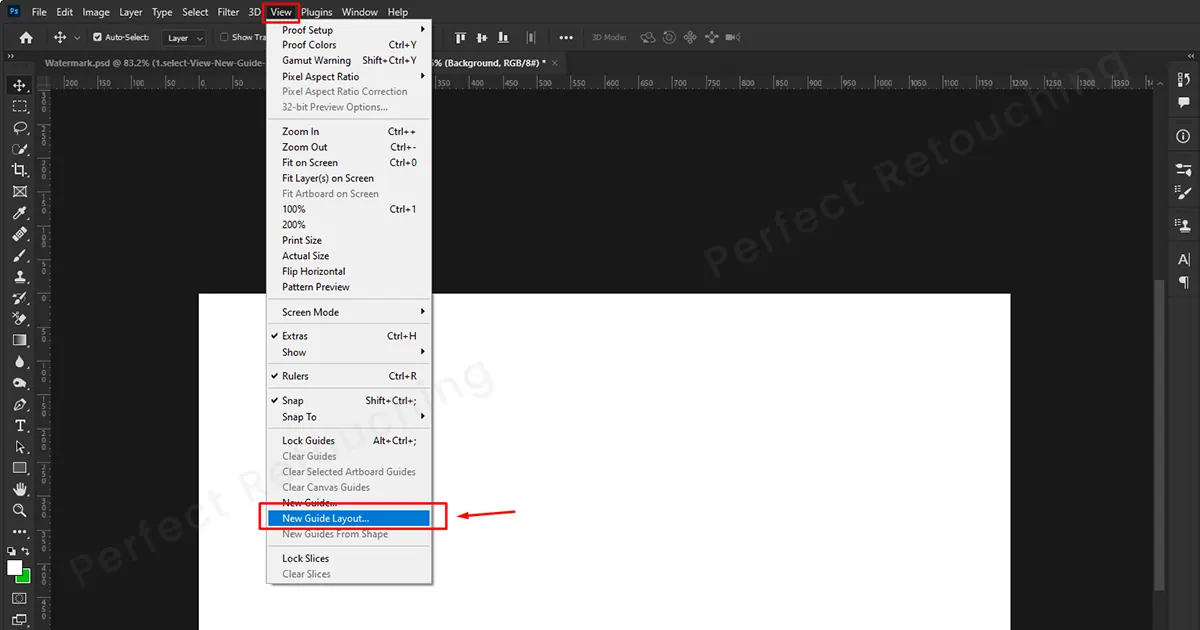
Stap 2: Er verschijnt een nieuw dialoogvenster voor de lay-out van de gids. Afhankelijk van of u een stippellijn in een kolom of een rij wilt maken, vinkt u deze aan. Plaats ook een getal in het getallenvak voor het aantal rijen en kolommen dat u wilt. Klik op “OK” en de lijnen verschijnen op het scherm.
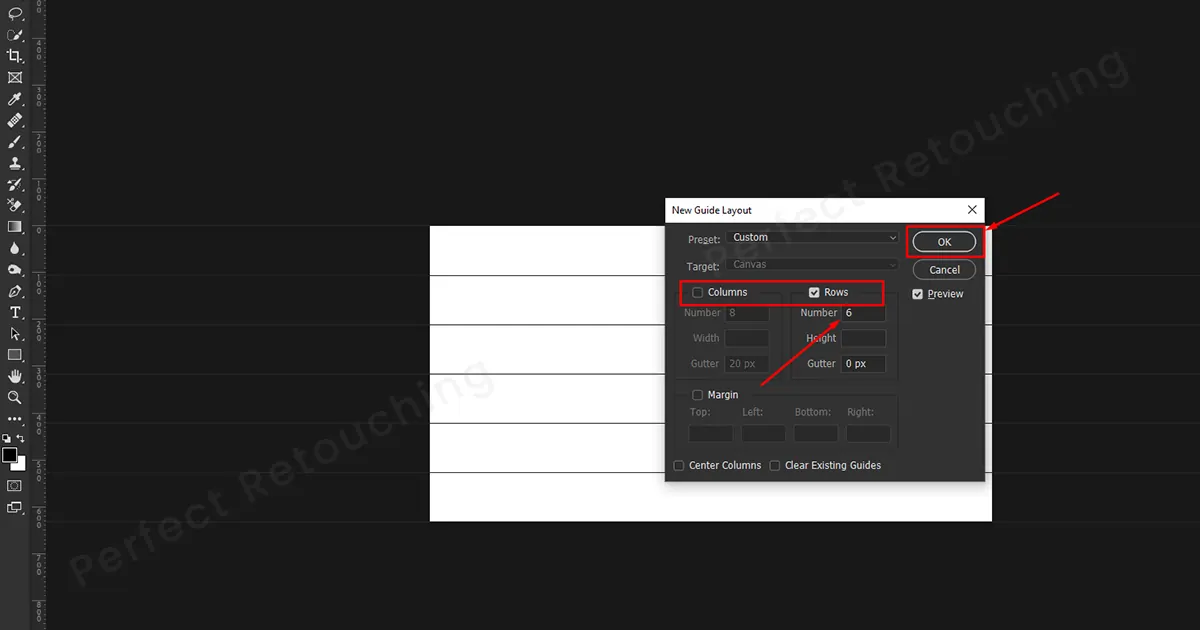
Stap 3: Ga naar de werkbalk - Selecteer Penseel - Kies een harde ronde borstel, grootte en hardheid 100% uit de vooraf ingestelde penseelkiezer. Selecteer de gewenste kleur op de voorgrond. De geselecteerde kleur verschijnt in de stippellijn.
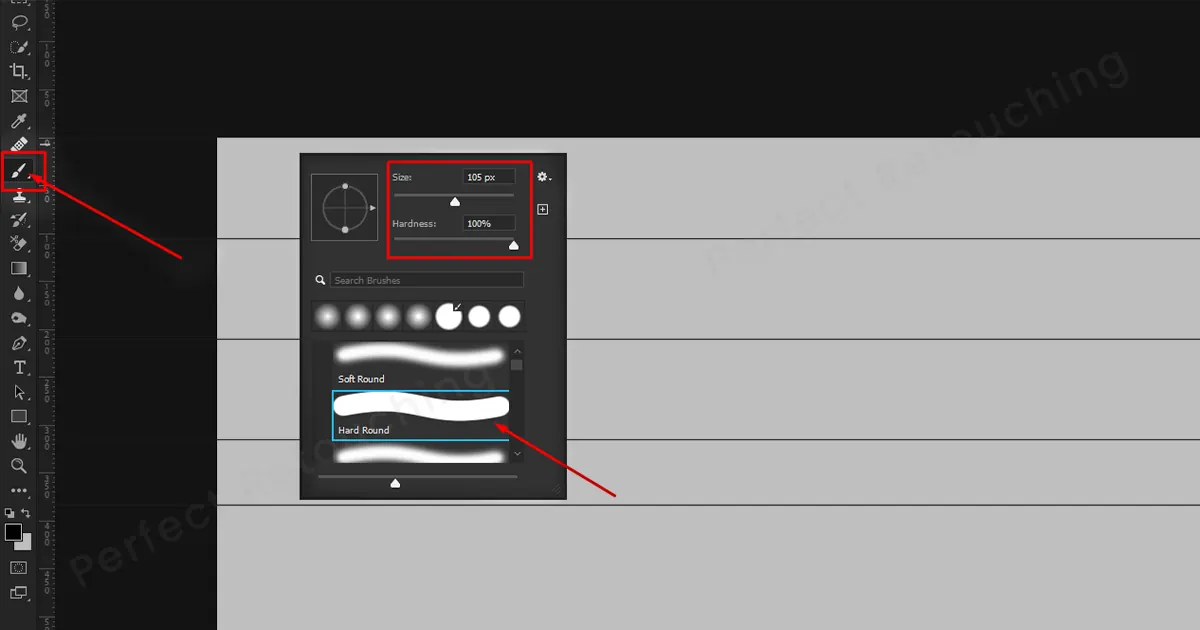
Stap 4: ga naar een willekeurige regel en klik op een snelle punt. Houd nu de Shift-toets ingedrukt en plaats nog een punt aan de andere kant van de lijn. Uw rechte stippellijn wordt gemaakt.
Opmerking: Zonder de Shift-toets ingedrukt te houden, verschijnt er slechts een punt. Vergeet dus niet om shift ingedrukt te houden wanneer u voor de tweede keer op de lijn klikt.
Stap 5: Nadat u klaar bent met het plaatsen van de stippen op de gewenste plaats, verwijdert u de lijnen. Hoe? Selecteer het verplaatsingsgereedschap. Klik op Beeld>linialen en sleep vervolgens de lijnen naar de linialen. Het zal worden verwijderd. Nogmaals, ga naar linialen bekijken en deselecteer deze. Je rechte stippellijnen zien er volkomen natuurlijk uit.

Met de “Shift”-toets
Bij de eerste methode liet ik je zien hoe je vanuit de weergave een stippellijn in Photoshop kunt maken. Met deze techniek kunt u echter met slechts een Shift-toets een stippellijn maken.
Stap 1: Ga naar Windows>Penseelinstellingen/Penseel. Er verschijnt een dialoogvenster. Stel de penseelgrootte in en vergroot de afstand met meer dan 100% om stippen te creëren. Stel deze in op de gewenste afstand en sluit de doos.
Stap 2: Zet de gewenste kleur op de voorgrond.
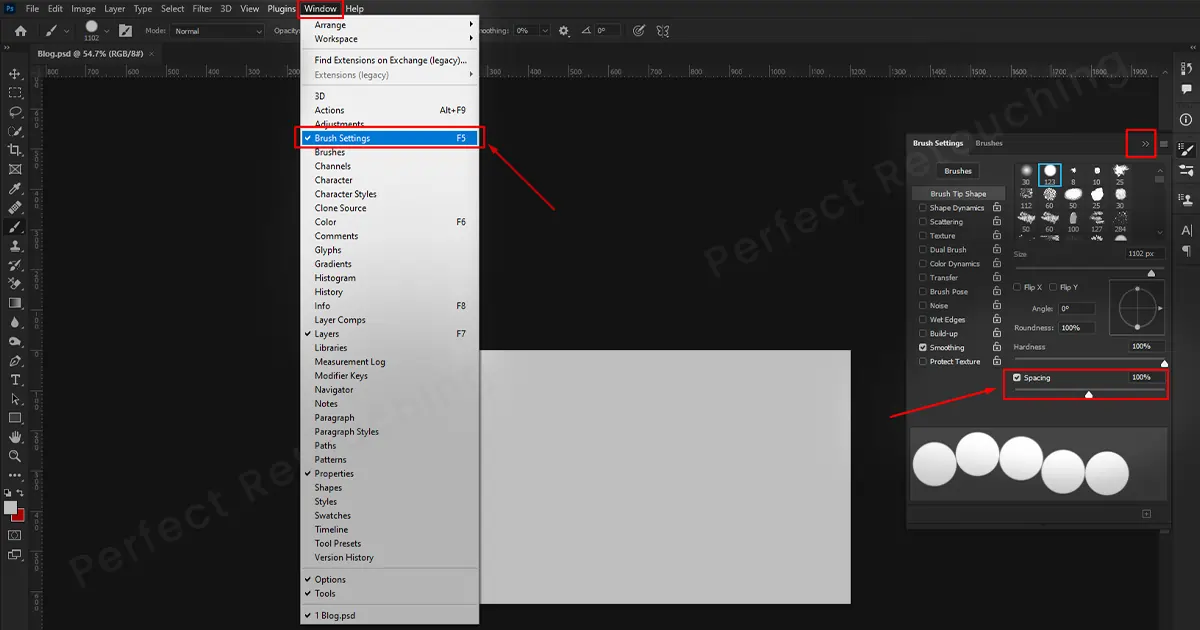
Stap 3: Klik op de eerste stip en houd deze ingedrukt. Beweeg de muis niet. Terwijl u de eerste punt vasthoudt, drukt u op de Shift-toets en beweegt u uw muis. Er ontstaat een rechte stippellijn in Photoshop.
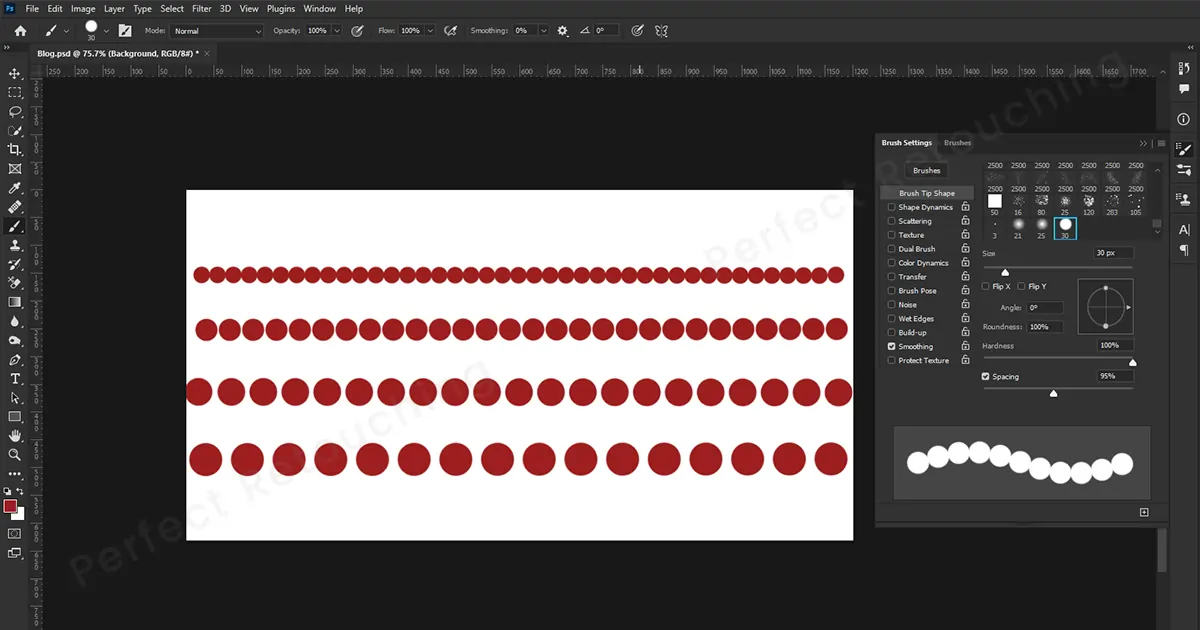
Gebogen of S-vormige stippellijnen
Om gebogen of S-vormige stippellijnen in Photoshop te maken, moet u eerst de penseelinstellingen instellen, zodat u na het instellen van de curve eenvoudig de stippellijnen kunt plaatsen. Dus, net als de vorige methode, ga naar Windows> Penseelinstellingen/Penseel. Selecteer in het vak een harde ronde borstel, het formaat en vergroot de afstand tot 100% of meer. Als u klaar bent met het instellen van het penseel, gaan we kijken hoe u in Photoshop een stippellijn kunt maken met het gereedschap Pen.
Stap 1: Selecteer het pengereedschap. Kies "Pad" in de gereedschapsmodus. Selecteer ergens op het canvas om een ankerpunt te maken. Houd nu de Shift-toets ingedrukt en klik op een andere plek om een tweede ankerpunt te maken. Het zal een rechte lijn trekken.
Stap 2: Plaats uw cursor in het midden en maak een derde ankerpunt. Je zult merken dat er aan beide kanten twee controlepunten zijn. Het zal je helpen een curve te creëren.
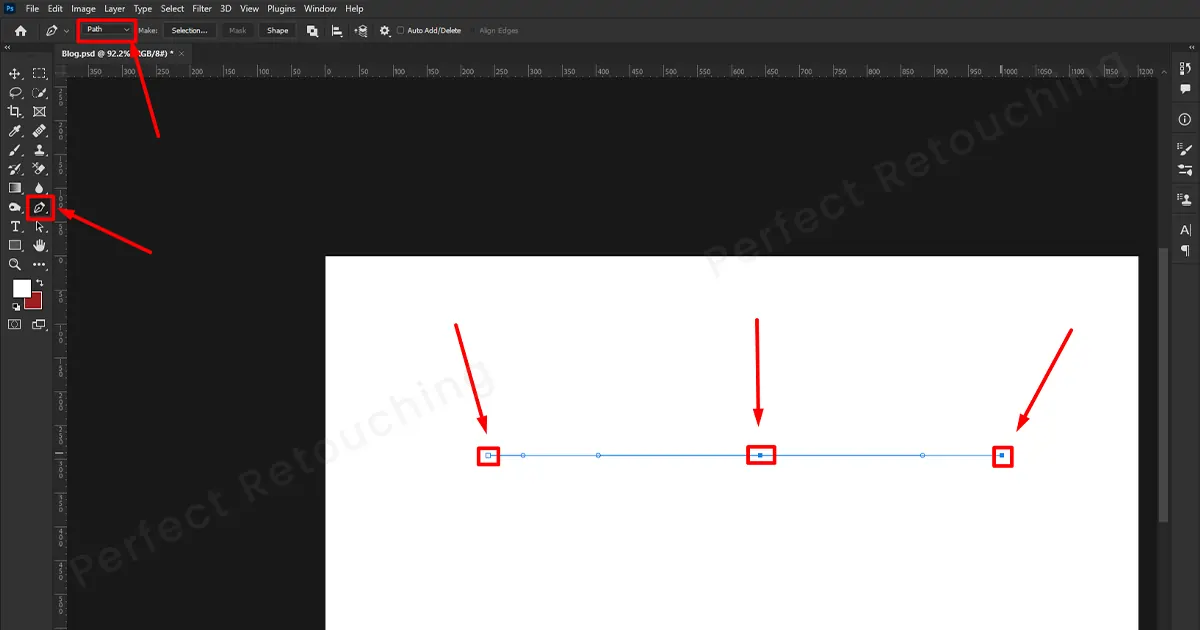
Stap 3: Terwijl u Ctrl ingedrukt houdt, klikt u op de linkerhandgreep en sleept u deze naar boven. De curve zal naar boven uitzetten. Als u de curve wilt verkleinen, sleept u deze naar beneden. Doe hetzelfde met de rechterhandgreep, terwijl je ctrl ingedrukt houdt.
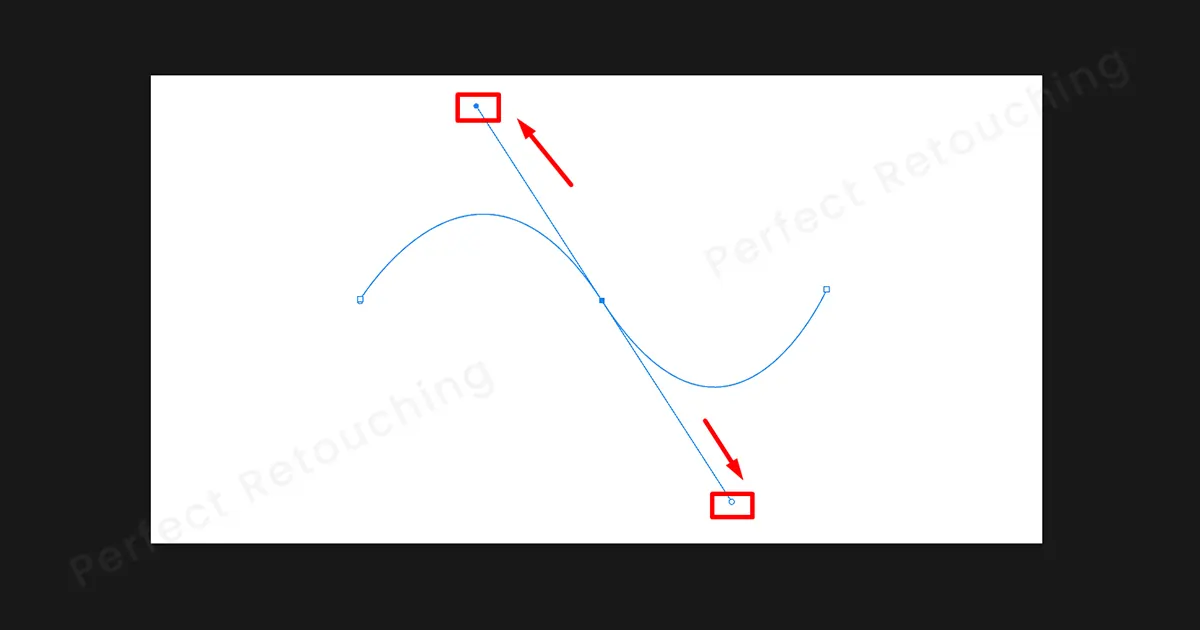
Stap 4: Als u klaar bent met het aanpassen van de S-vormige curve, klikt u op de rechtermuisknop en kiest u Lijnpad in het vak.
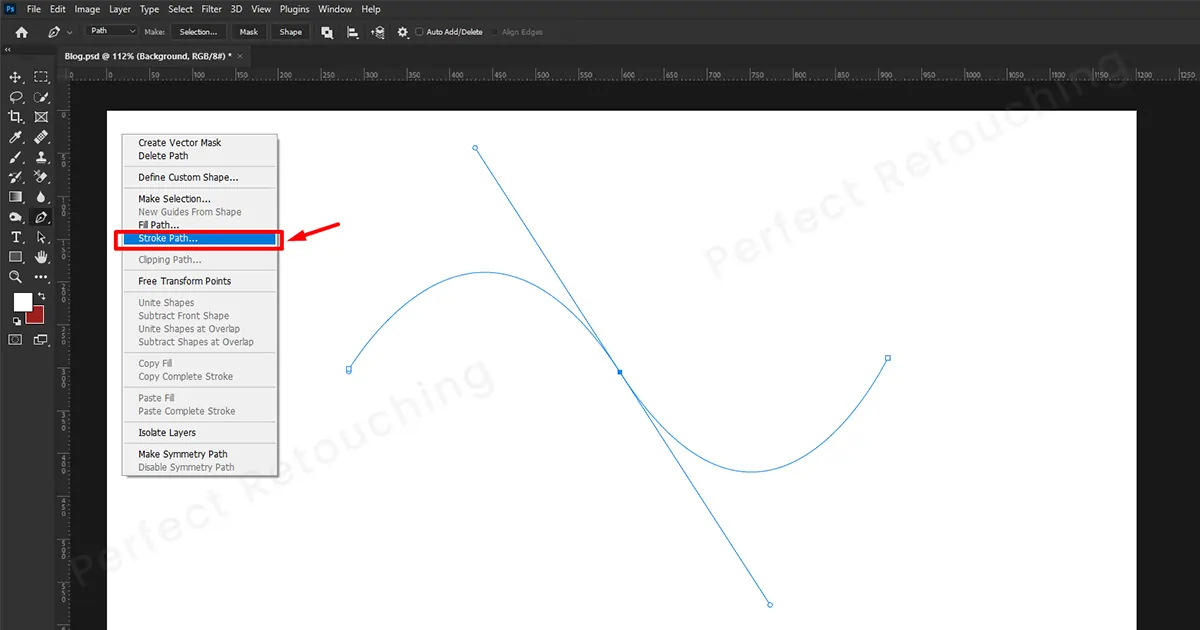
Het dialoogvenster voor het streekpad verschijnt. Kies “Penseel” in het gereedschap en klik op OK.
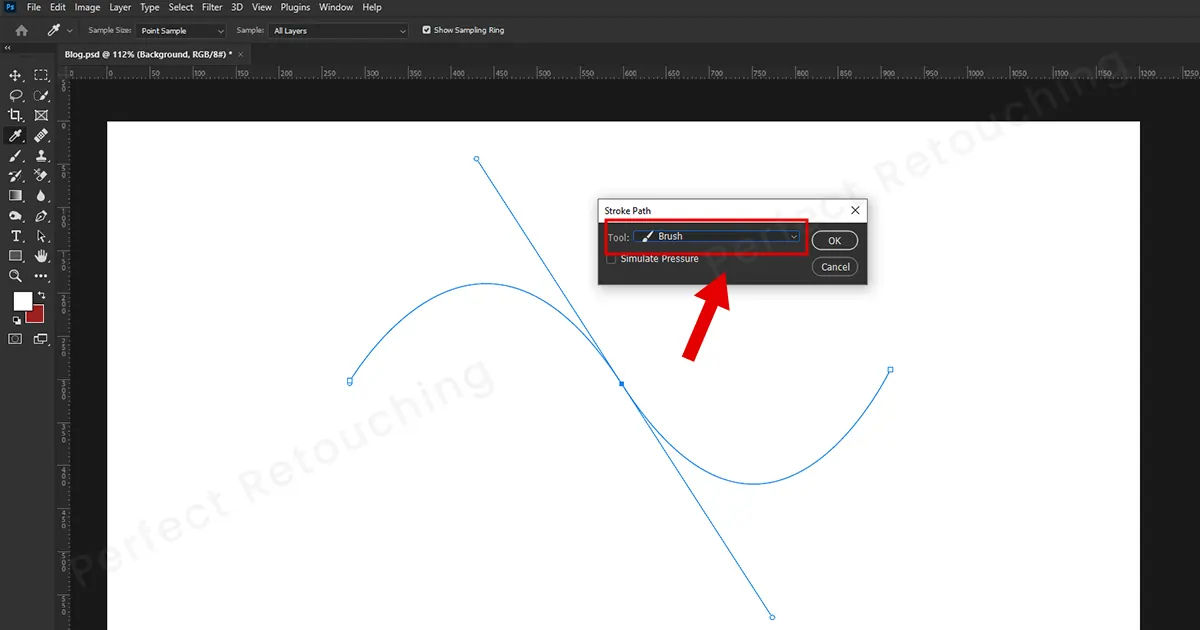
Hoera, er wordt een perfecte S-vormige stippellijn gemaakt in Photoshop.
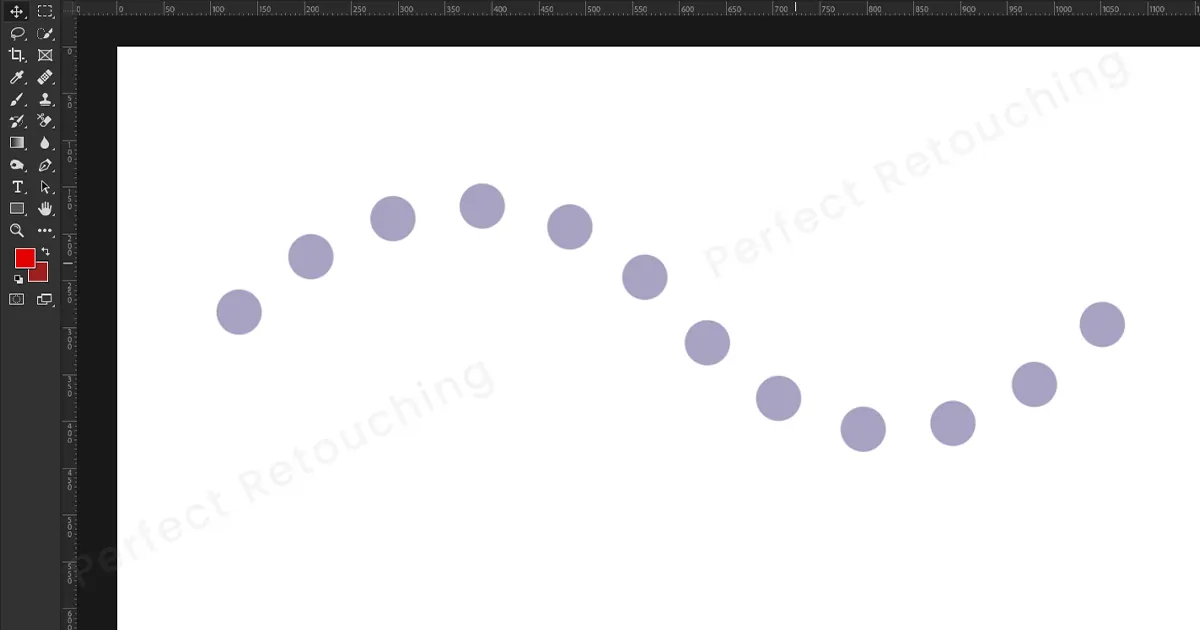
2 manieren om een diagonale stippellijn te tekenen
Vaak moet je voor en na diagonale stippellijnen plaatsen retoucheren van productfoto's. Het verdeelt het beeld in twee delen. Het ziet er ook visueel aantrekkelijk uit als je een stippellijn tussen twee afbeeldingen maakt. Je kunt diagonale stippellijnen ook voor andere doeleinden maken. Ik zal dus de twee manieren laten zien waarop je eenvoudig een stippellijn kunt maken in Photoshop met behulp van het penseel en het pengereedschap.
Diagonale stippellijn met pengereedschap
Stap 1: Vergroot, net als voorheen, de afstand, bevestig de penseelgrootte en kies een harde ronde borstel uit de penseel/penseelvoorinstelling. Kies ook de gewenste kleur op de voorgrond.
Stap 2: Selecteer nu het gereedschap Pen. Klik ergens om een ankerpunt te maken en klik, terwijl je de Shift-toets ingedrukt houdt, diagonaal op een andere plek. Er wordt een diagonale lijn gemaakt in Photoshop. Houd er rekening mee dat de lijn niet recht zal zijn als u Shift niet ingedrukt houdt.
Stap 3: Klik met de rechtermuisknop op de muis en kies het streekpad. Er verschijnt een dialoogvenster voor het streekpad. Selecteer Penseel in de optie Gereedschap en klik op OK. De diagonale stippellijn wordt automatisch gemaakt.
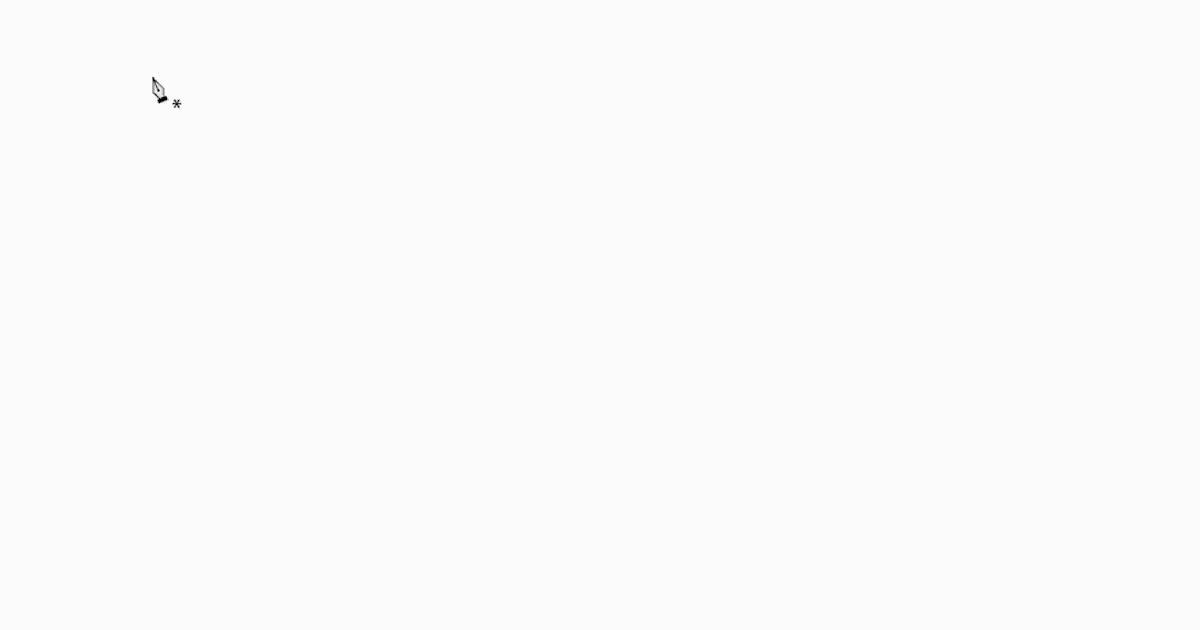
Diagonale stippellijn met penseel
Het maken van een diagonale stippellijn met behulp van een penseel is heel eenvoudig.
Stap 1: Ga naar Windows, selecteer penseel (F5) of penseelvoorinstelling. Er verschijnt een penseeldialoogvenster. Vergroot de afstand met meer dan 100% om punten te maken en de penseelgrootte te fixeren. Sluit het dialoogvenster.
Stap 2: Selecteer het penseel en klik op de plek waar u de stippellijn wilt laten beginnen. Klik niet opnieuw. Houd shift ingedrukt en klik op de plek waar je je puntjes wilt afmaken. Er wordt automatisch een diagonale stippellijn gemaakt. Als je er meer wilt maken, volg dan dezelfde methode.
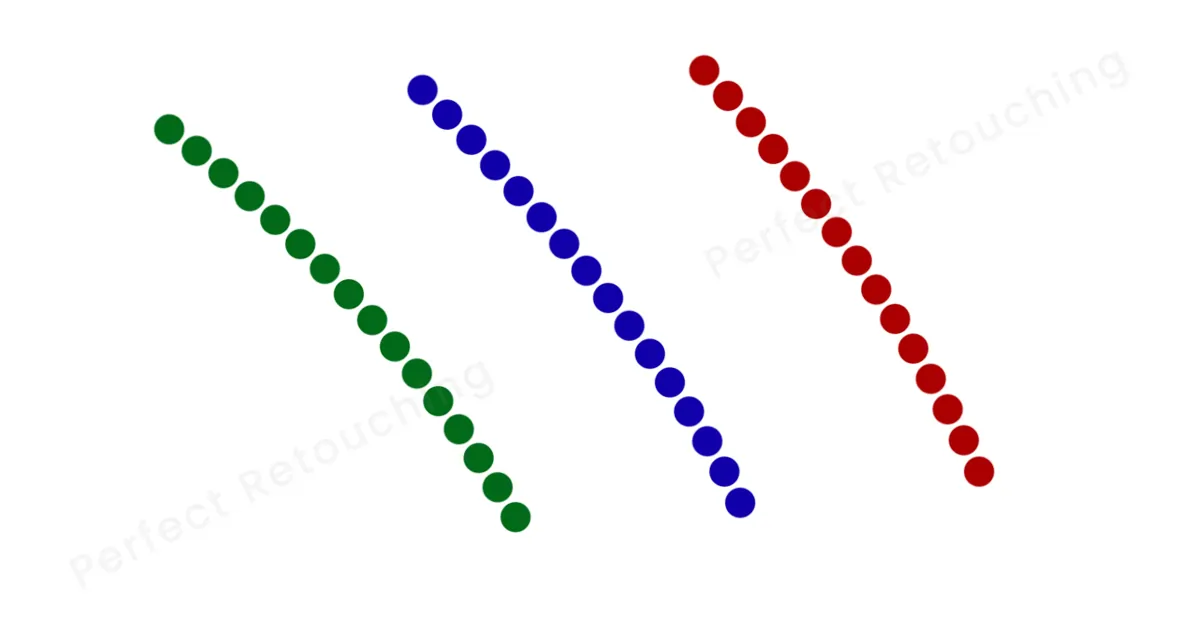
Voeg stippellijnen toe aan de rechthoekige/elipsvorm
Met deze methode kunt u in Photoshop stippellijnen in vormen en op een meer georganiseerde manier tekenen.
Stap 1: Selecteer het rechthoekig/ellipsgereedschap op de werkbalk. Selecteer linksboven “Vorm” in de gereedschapsmodi. Houd de Shift-toets ingedrukt en teken de vorm op het canvas. De kleur op de voorgrond heeft de vorm gevuld. We willen echter een stippellijn in de vorm toevoegen, zodat we de kleuren verwijderen.
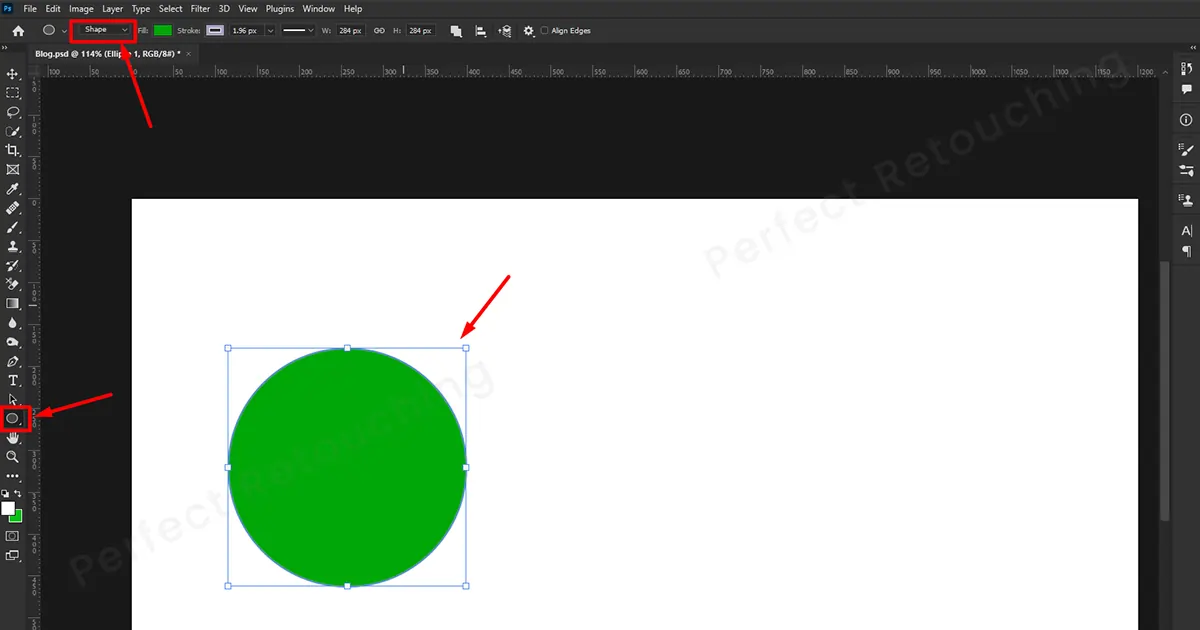
Stap 2: Ga naar de balk met gereedschapsopties en selecteer “vormvulling” op geen. De kleur in de vorm wordt gewist. Selecteer een “lijnkleur” en bepaal de “breedte” volgens de puntgrootte die u nodig heeft. Wijzig het "Lijntype" in Stippellijn.
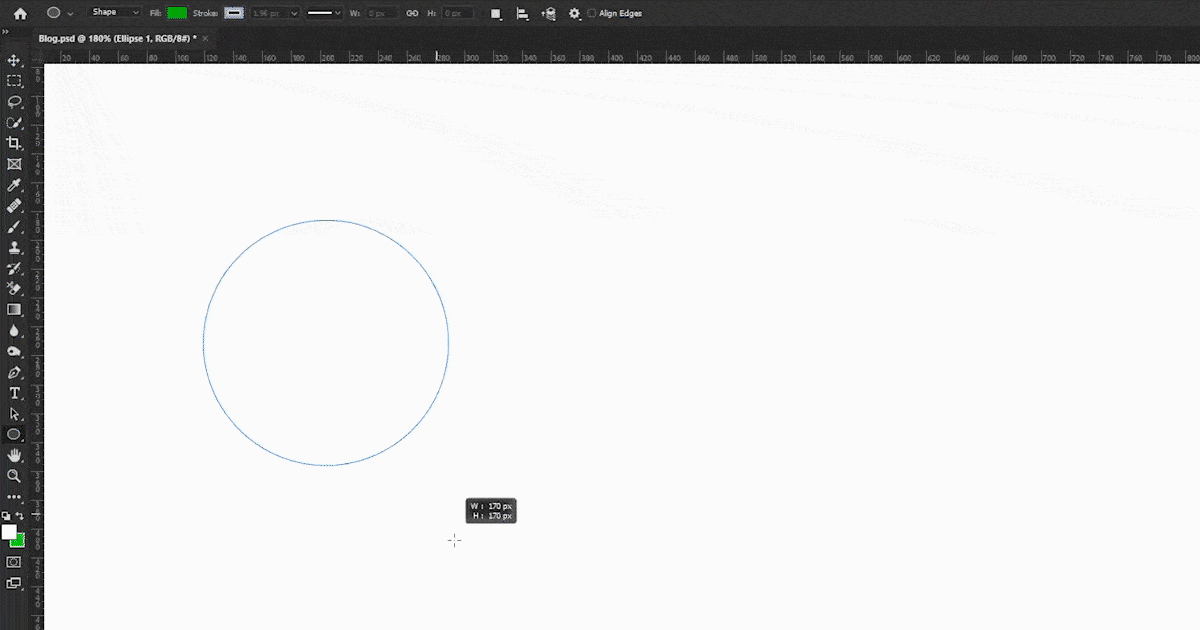
Stap 3: Vanuit het vakje voor lijntype kunt u ook kiezen hoe u de stippellijn in de vorm wilt uitlijnen. Als u uw stippen in het midden, buiten of binnen wilt hebben, kiest u de gewenste optie. Speel ermee om te zien hoe stippen er in verschillende posities uitzien.
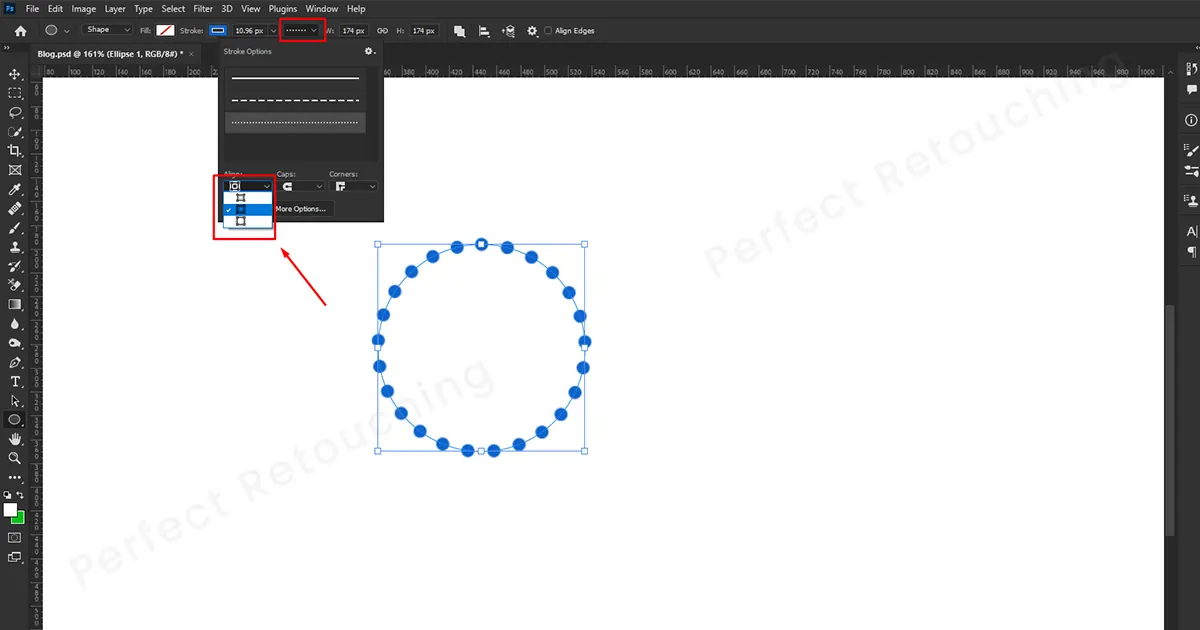
Stap 4: Als u ziet dat de punten niet gelijkmatig zijn geplaatst of te dicht bij elkaar liggen, klikt u op de meer opties en stelt u de afstandslengte in. Klik op het tussenvak en pas met de pijltjes omlaag en omhoog op het toetsenbord de afstand aan. Wanneer u het aanpast, ziet u de herschikking van de punten. Dus als de stippen gelijkmatig zijn geplaatst, klikt u op OK.
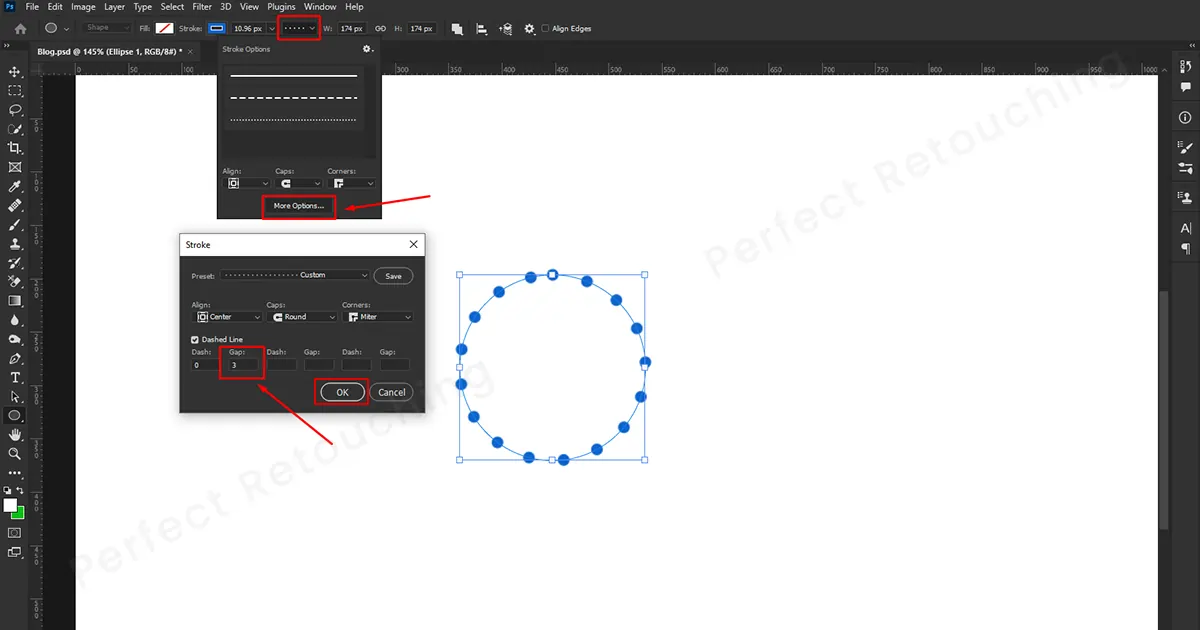
Stap 5: Als je klaar bent de stippellijn bewerken, moet je de vorm verwijderen. Klik dus met de rechtermuisknop op uw muis en selecteer pad verwijderen uit het vak. De vorm wordt gewist en ziet eruit als een natuurlijk gevormde stippellijn.
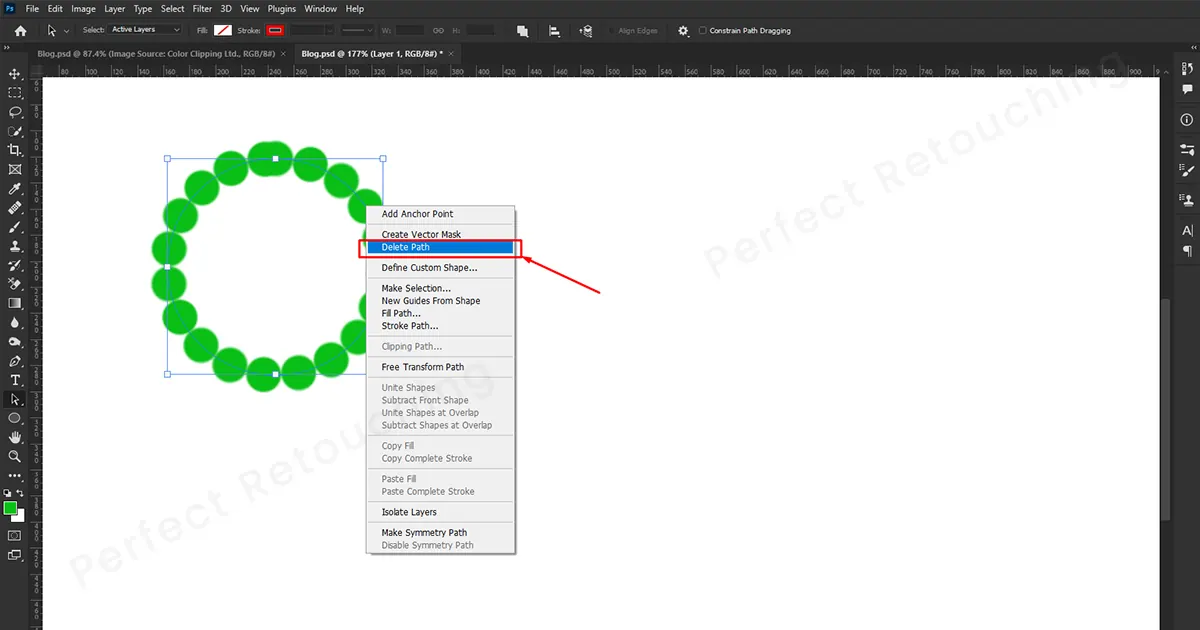
Het uiteindelijke beeld na voltooiing van de bewerking
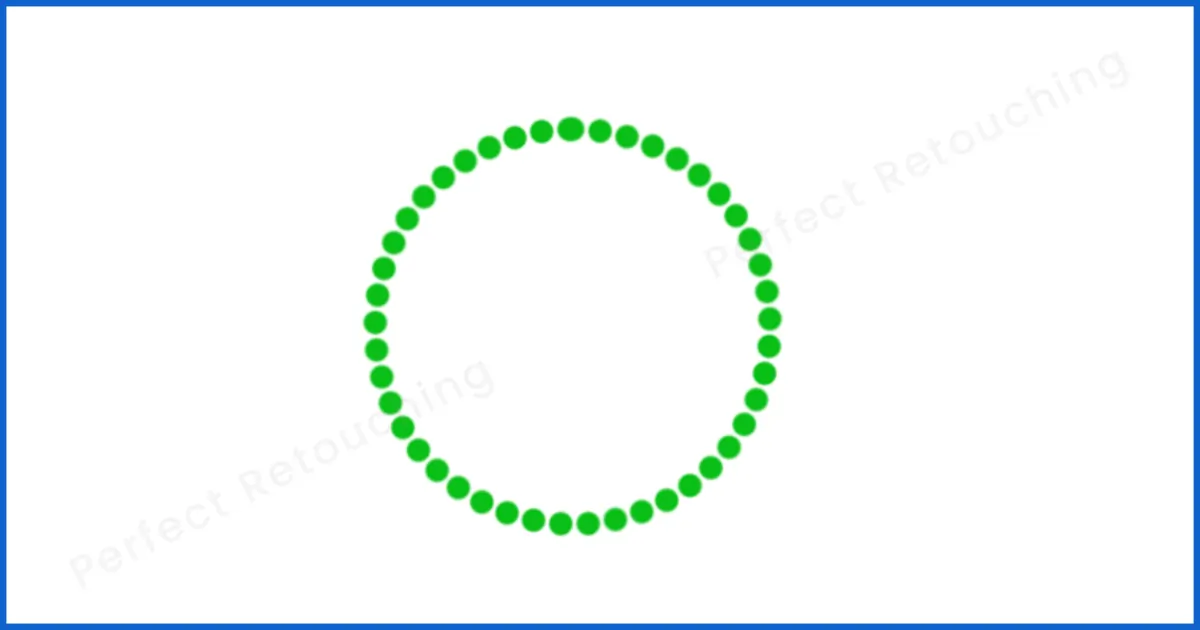
Verschillende gekleurde stippellijnen in Photoshop
Als u wilt kleurvariatie creëren Volg deze techniek in de stippellijn in Photoshop.
Stap 1: Verander de voorgrond- en achtergrondkleur met de gewenste kleur. Ik heb bijvoorbeeld mijn voorgrondkleur paars gekozen en de achtergrondkleur wit.
Stap 2: Ga naar Penseelinstellingen - Selecteer Kleurdynamiek in de vorm van het penseeluiteinde. Zorg ervoor dat 'Toepassen per tip' is aangevinkt en dat de voorgrond-/achtergrondjitter 100% is. Zorg er ook voor dat Tint, kriebels, Verzadiging, Helderheid en Zuiverheid op 0% staan. Nadat u klaar bent met het instellen van de penseelinstelling, sluit u deze.
Stap 3: Het is tijd om de puntjes te maken. Plaats, net als voorheen, een punt op een willekeurige plaats, houd de Shift-toets ingedrukt en teken nog een punt in het canvas. Deze keer verschijnen de stippen gemengd met de voor- en achtergrondkleur. Probeer verschillende kleurencombinaties en gebruik degene die je het leukst vindt.
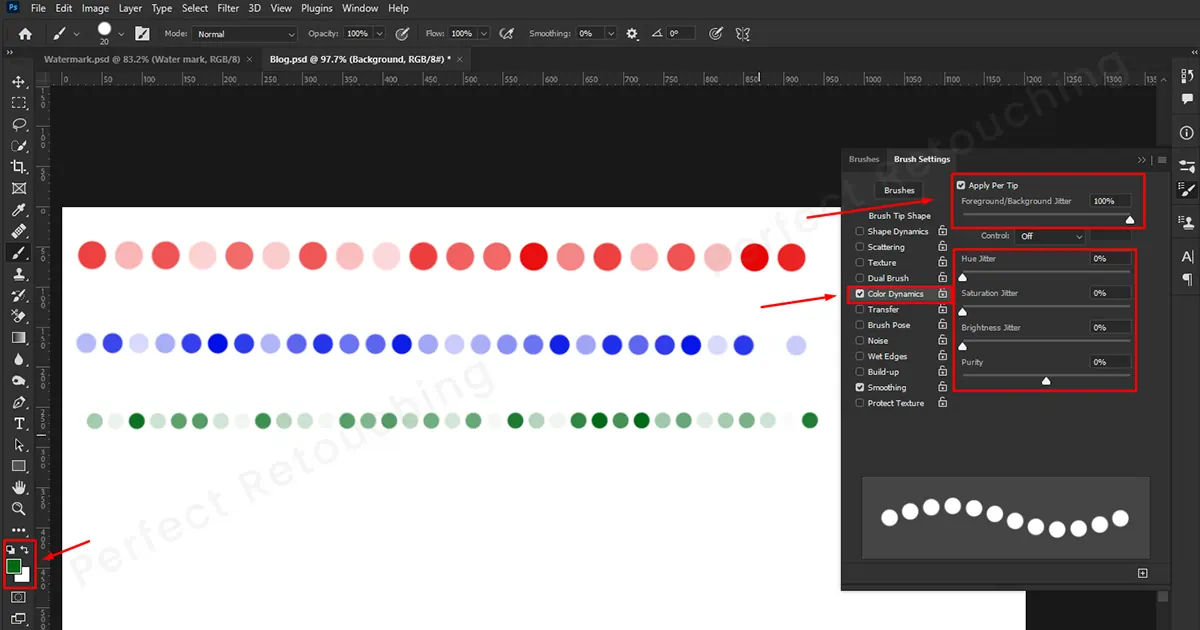
Tot slot
Een stippellijn maken in Photoshop is een beetje moeilijk, maar als je de technieken eenmaal kent, zijn dit de gemakkelijkste dingen om te maken. Omdat alle methoden vrijwel hetzelfde patroon volgen, kunt u ze oefenen, zodat u verschillende soorten stippellijnen kunt maken om uw foto's te verfraaien.
Hopelijk heb je met onze tutorial over het maken van een stippellijn in Photoshop een uniek tintje kunnen toevoegen met prachtige stippellijnen. Als u ten slotte niet genoeg tijd heeft om uw foto's te bewerken, neem dan onze retoucheerservice voor sieradenafbeeldingen. Onze professionele retoucheurs zorgen ervoor dat onze klanten binnen de deadline perfect geretoucheerde afbeeldingen krijgen. Neem onze gratis proefperiode om onze beeldkwaliteit te controleren.
 Dutch
Dutch Arabic
Arabic Danish
Danish English
English Finnish
Finnish French
French German
German Hebrew
Hebrew Italian
Italian Japanese
Japanese Norwegian
Norwegian Polish
Polish Portuguese
Portuguese Spanish
Spanish Swedish
Swedish Russian
Russian










