De eenvoudigste manier om iemand in een foto te photoshoppen
Wil je een persoon in een mooie achtergrond Photoshoppen om een grappig of mooi beeld te creëren? Of heb je een familiefoto gemist en wil je jezelf natuurlijk invoegen? U bent op de juiste plaats. In deze Adobe Photoshop-tutorial laat ik je een geweldige manier zien hoe je iemand in een foto kunt Photoshoppen en hem op een natuurlijke manier kunt plaatsen alsof hij er vanaf het begin was. Zonder verder oponthoud: Laten we beginnen!
Hoe u iemand in een afbeelding kunt photoshoppen in 5 stappen
Volg de 5 stappen stap voor stap en Photoshop een persoon succesvol in een foto.
Kies de juiste foto in Photoshop
Niet zomaar elke foto is geschikt voor fotobewerking. Je moet degene vinden die goed bij de afbeelding past. U wilt bijvoorbeeld uw grootmoeder toevoegen aan een familiefoto, maar haar kleding of houding moet bij de afbeelding passen of een afbeelding overbrengen die er te oud uitziet om te plaatsen. Wanneer u dus een persoon met een andere achtergrond voor Photoshop kiest, moet u deze dingen in gedachten houden.
- de pose. De pose van de persoon moet overeenkomen met de sfeer van de afbeelding om er realistisch uit te zien. Als u bijvoorbeeld een persoon wilt Photoshoppen die op een bank rust, moet de pose zittend of liggend zijn, zodat deze bij de afbeeldingsinstelling past.
- De locatie. Afhankelijk van de locatie moeten de pose en styling worden gedaan. U wilt bijvoorbeeld uzelf met Photoshop omzetten in een foto voor de Eiffeltoren. De styling kan dus jouw vakantielook zijn, waarbij de jurk bij het uitzicht past.
- De bliksem. Als de afbeelding die je kiest overeenkomt met de achtergrondverlichting, is dat geweldig. Je kunt de verlichting er echter ook mee vastzetten basisprincipes van fotobewerking. Dus als de pose en stijl van de persoon overeenkomen met de achtergrond, kun je de verlichting negeren tot aan de postproductie.
Snijd de persoon
Laten we nu aan de actie beginnen. Laten we beginnen met de nabewerking fotografie proces om een persoon in een foto te Photoshoppen. Eerst gaan we de persoon in de bestaande afbeelding selecteren.
Ga naar de werkbalk - Selecteer het objectselectiegereedschap of klik op Shift+w - Selecteer Onderwerp uit de opties van het gereedschap. Photoshop selecteert automatisch het onderwerp. De selectie ziet er echter mogelijk niet verfijnd uit, dus we moeten deze verfijnen.
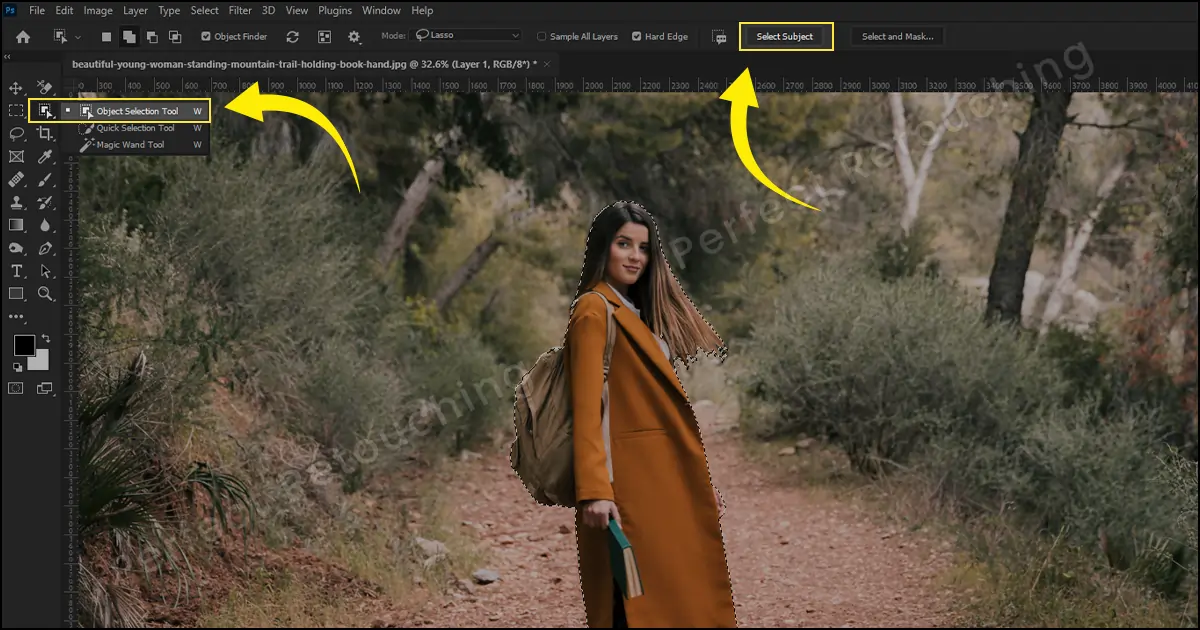
Om de randen te verfijnen, kiest u “selecteren en maskeren”. Er zullen enkele opties verschijnen. Verhoog de straal naar 1px, Doezelaar naar 4.5px naar 5px en Contrast naar 35%-40%. Vink ook de ontsmettingskleuren aan en selecteer de uitvoer naar - nieuwe laag uit het lagenmasker. De randen zien er glad uit. Laten we nu naar het volgende deel gaan.

Afbeeldingen samenvoegen
Nu moeten we de afbeeldingen met elkaar verbinden. Ga naar het lagenpaneel en selecteer de gemaskerde laag. Kies in de werkbalk het verplaatsingsgereedschap of klik op V. Ga met de cursor naar de persoon, klik en sleep deze naar het tabblad waar u de afbeelding wilt plaatsen. Laat de cursor niet los voordat u deze op het gewenste tabblad hebt geplaatst.
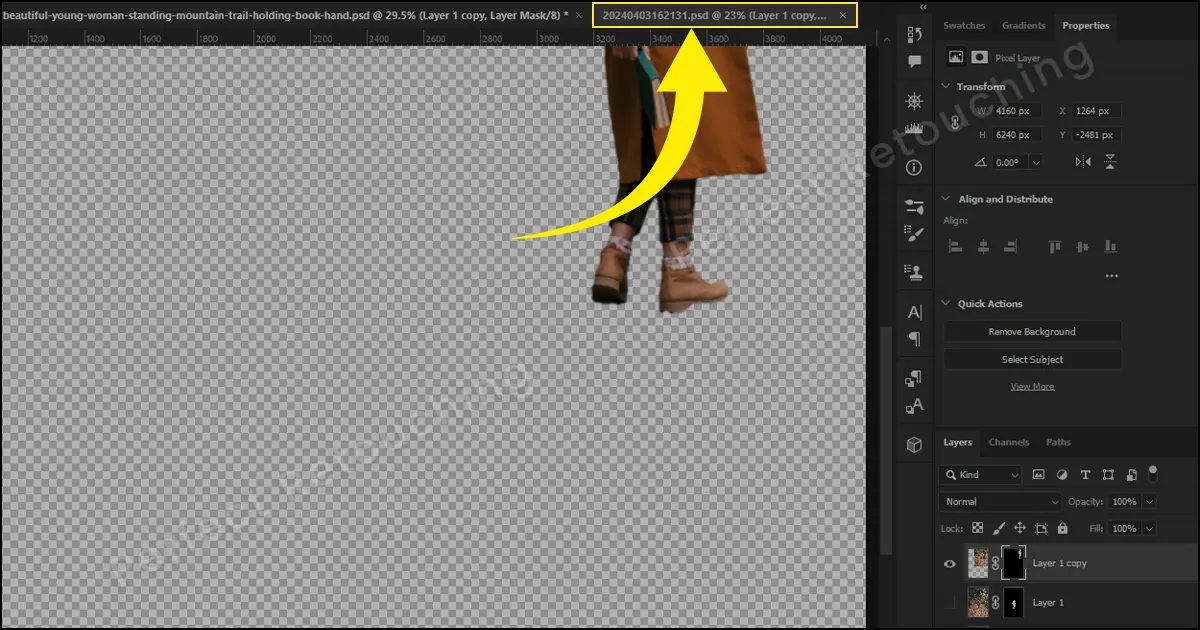
Pas kleuren, verlichting en grootte aan
Om de fotobewerking er realistisch uit te laten zien, moet u de belichting, het formaat en de kleur corrigeren. Laten we eerst de verlichting repareren.
Verlichting: Als het beeld overeenkomt met waar de verlichting vandaan komt, is het geweldig. Als de positie van de persoon echter niet overeenkomt met de lichtrichting, moet u het beeld omdraaien. Klik op Ctrl/Cmd+T om de transformatie vrij te maken. Klik met de rechtermuisknop op de afbeelding en kies horizontaal spiegelen of verticaal spiegelen, afhankelijk van de lichtrichting.
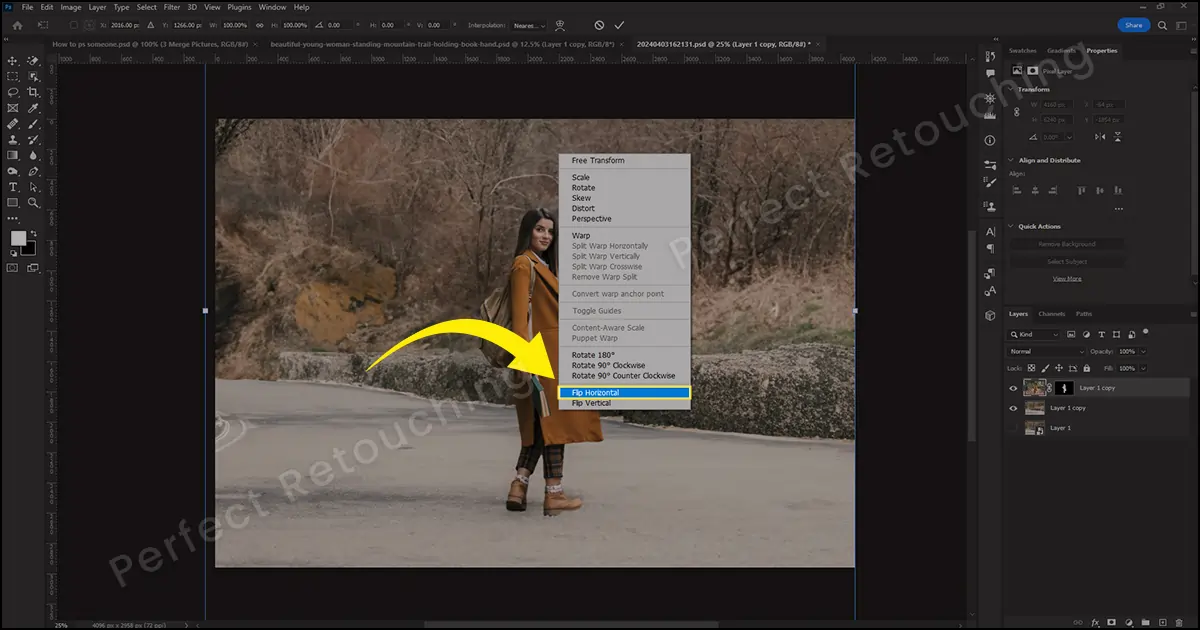
Maat: Als de persoon er groter uitziet op een groepsfoto of op de achtergrond, moet u dit corrigeren. Houd de Alt-toets ingedrukt en scroll naar buiten. Boven de afbeelding ziet u enkele handvatten. De handvatten zijn verbonden met de persoon. Verklein de grootte door de handvatten te verkleinen en de mensen en de achtergrondinstelling op elkaar af te stemmen. Klik nu op de afbeelding en verplaats de persoon naar de gewenste plek.

kleuren: Houd het laagmasker geselecteerd. Ga naar de menubalk - Kies Filters > Neurale filters. Er verschijnt een vak aan de rechterkant. Schakel Harmonisatie in. Selecteer een laag. Er zijn twee opties onder Selecteer een laag: Laag 1 en Achtergrondlaag. Kies de achtergrondlaag. De kleuren worden onmiddellijk gewijzigd.
Als de kleuren er echter te sterk uitzien om bij de instelling te passen, verlaag dan de sterkte en verhoog de helderheid. Verhoog en verlaag beide opties totdat de foto in Photoshop er natuurlijk uitziet met de getransporteerde instelling. Klik OK.
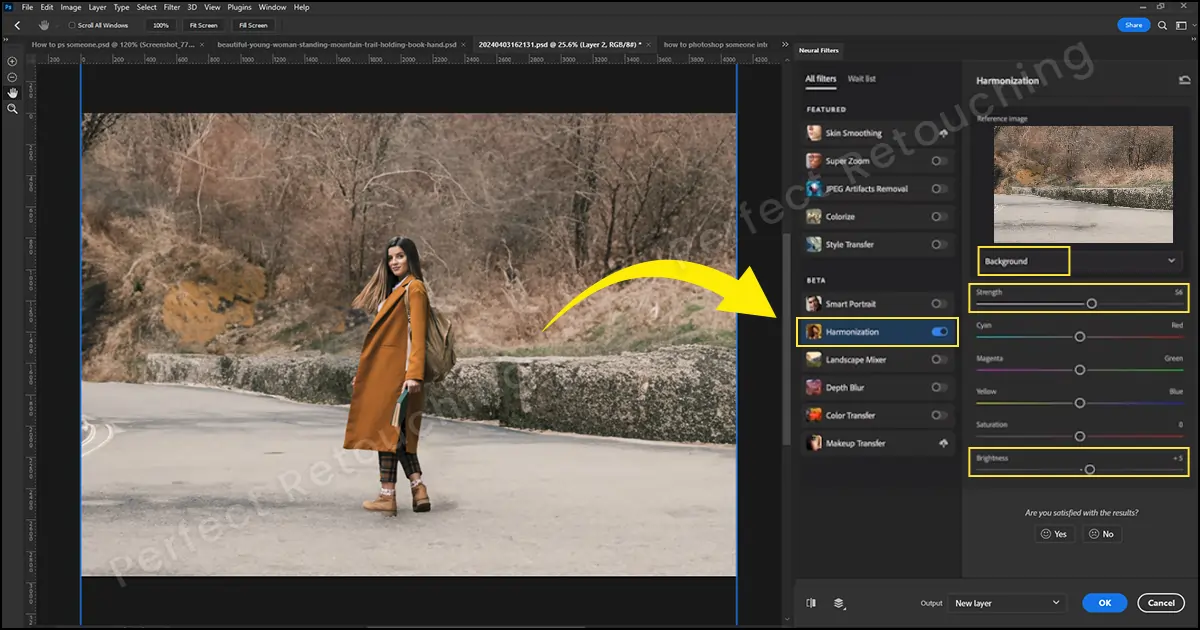
Voeg schaduwen toe voor realisme
Je moet een schaduw toevoegen om te laten zien dat de persoon op natuurlijke wijze aanwezig was in de afbeelding. Maar welk type schaduw moet je gebruiken?
Er zijn drie soorten schaduwen. Natuurlijke schaduw, slagschaduw en reflecterende schaduw. De natuurlijke schaduw is wanneer het licht op het onderwerp valt en op het oppervlak achter het product/de persoon wordt geworpen. De slagschaduw is door de mens gemaakt en toont meestal het zonlichteffect. Het bootst de schaduw na van de zon die erboven schijnt, waardoor de schaduw direct onder het object ontstaat. Ten slotte creëert de reflecterende schaduw een reflectie van het object op het glanzende oppervlak. Reflecterende schaduwen worden vaak gebruikt professionele retoucheerservices voor sieraden.
Voor een beter begrip heb ik de drie soorten schaduwen uitgelegd. U moet echter de “slagschaduw” gebruiken om een persoon te Photoshoppen, omdat deze een schaduw direct onder het object creëert. Ga naar het lagenpaneel en selecteer de bijgesneden laag. Selecteer Fx > Slagschaduw.
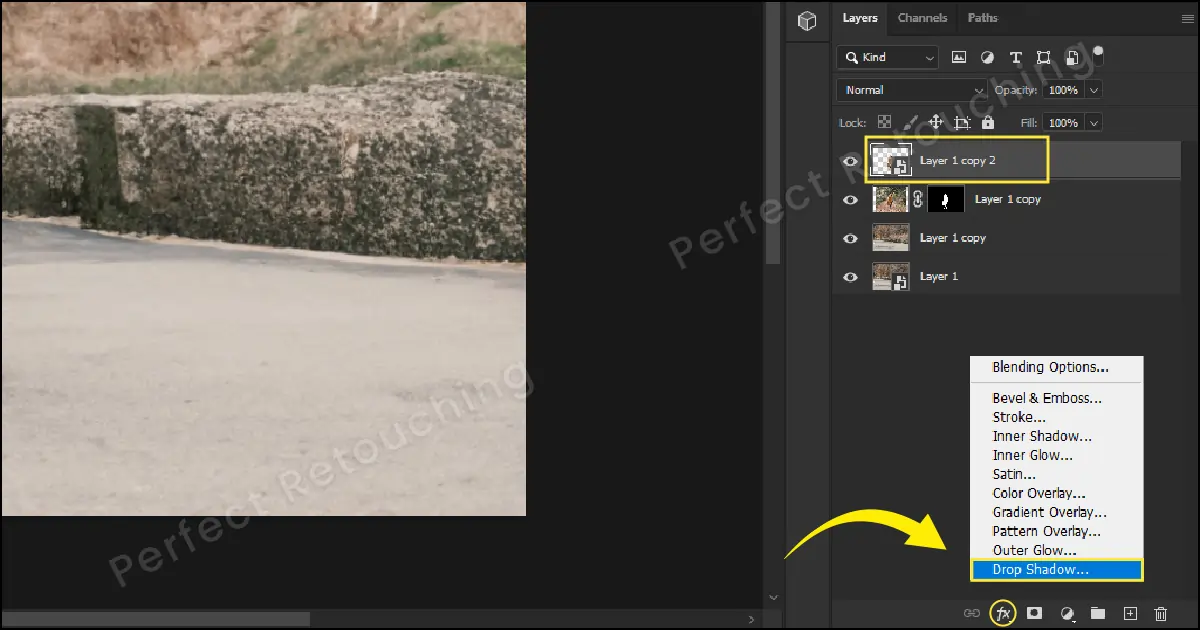
Er is schaduw achter de persoon verschenen, dus je moet deze repareren zodat deze er realistisch uitziet. Vergroot het formaat dienovereenkomstig om de schaduw te verzachten.
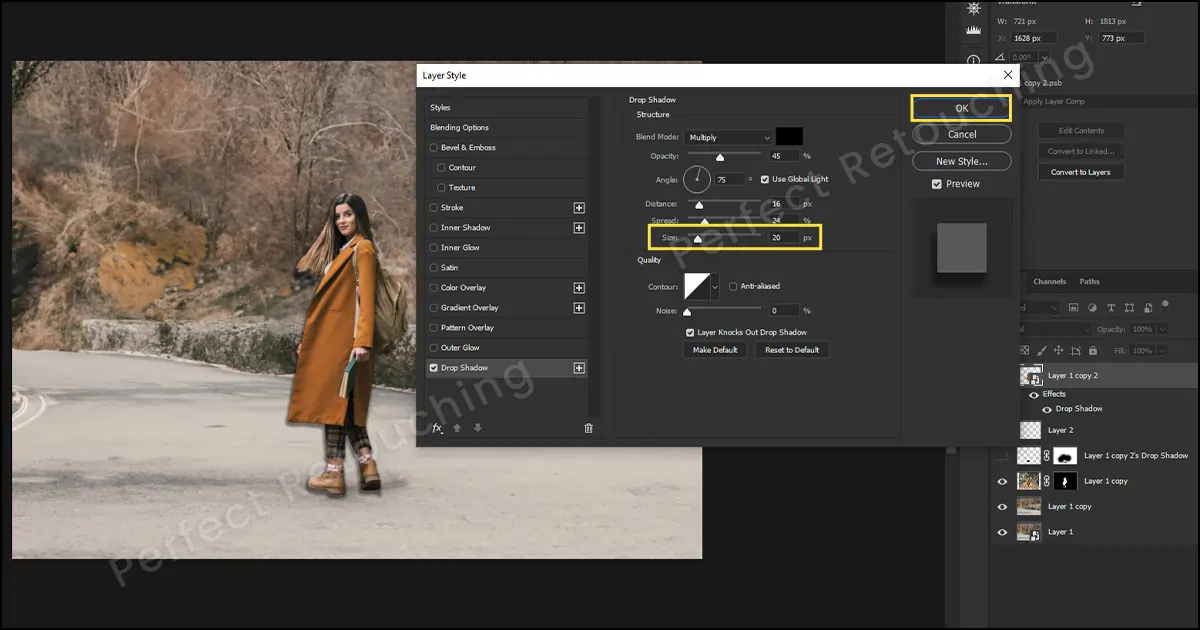
Klik met de rechtermuisknop op de lagen "Effecten" en kies Laag maken in het vak. Onder de laag wordt nog een laag gemaakt. Selecteer de schaduwlaag en druk op Ctrl/Cmd + T voor gratis transformatie.
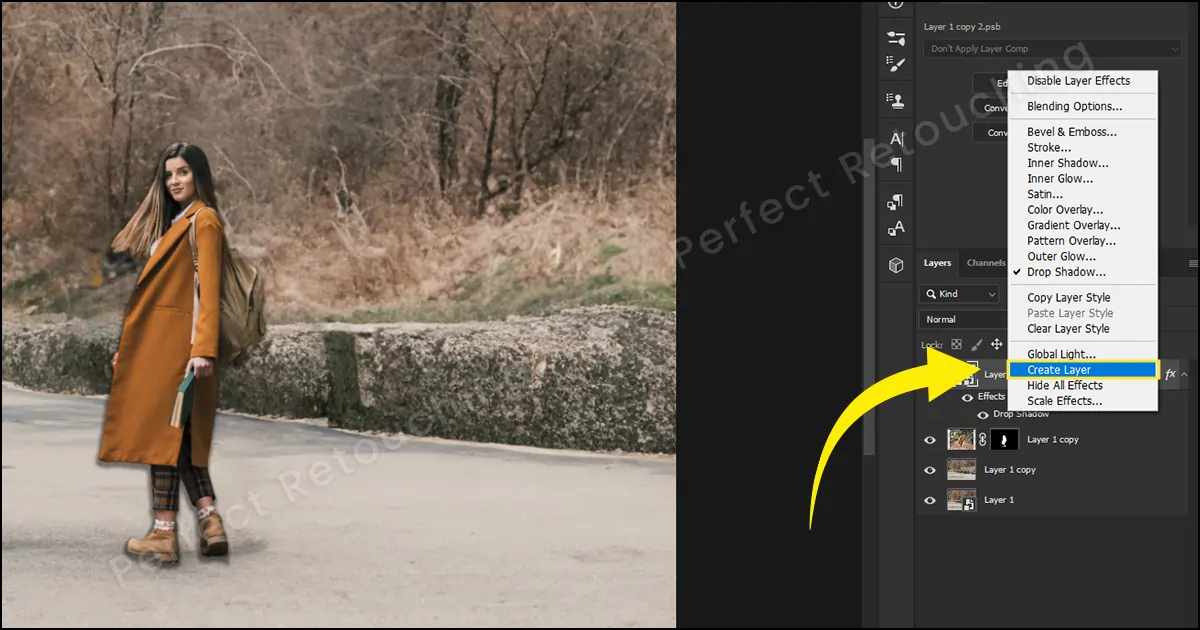
Sleep de schaduw naar zijn positie. Afhankelijk van de lichtrichting moet je de schaduw plaatsen. Als het licht van de rechterkant komt, gaat de schaduw een klein stukje naar links en als het licht van de linkerkant komt, gaat de schaduw naar een klein stukje naar rechts.
Nadat u de schaduw hebt geplaatst, sleept u deze recht naar beneden. Klik met de rechtermuisknop en kies 'Skew' in het vak. Als de schaduwpositie niet goed genoeg is om te markeren, verplaatst u deze opnieuw. Je kunt ook op Google zoeken om te zien hoe schaduwen verschijnen in verschillende weersomstandigheden en situaties.
Als de schaduw er nog steeds hard uitziet, kiest u Filter > Vervagen > Gaussiaans vervagen. Er verschijnt een Gaussiaans vervagingsvak. Verhoog het straalnummer totdat het er natuurlijk uitziet. Klik OK. De laatste stap om een realistische, zachte schaduw te krijgen, is het verlagen van de dekking totdat deze bij de instelling past.
Het uiteindelijke beeld:

Closure
Leren hoe je iemand in een foto kunt Photoshoppen is een beetje lastig, omdat je veel bewerkingstools nodig hebt om iemand te Photoshoppen. Na een paar pogingen is het echter een fluitje van een cent. Blijf dus geduldig en volg de Photoshop-tutorial om de foto te bewerken.
Als u ten slotte denkt dat het proces erg complex is om te leren, kunt u onze cursus volgen professionele schoonheidsretoucheringsservice. Onze retoucheerders zijn zeer professioneel. Wij zorgen ervoor dat uw herinneringen bewaard blijven en leveren u het beste beeld na een volledig QC-proces. Je hoeft mijn woorden niet te geloven. Stuur ons een gratis proefversie en controleer zelf de beeldkwaliteit.
 Dutch
Dutch Arabic
Arabic Danish
Danish English
English Finnish
Finnish French
French German
German Hebrew
Hebrew Italian
Italian Japanese
Japanese Norwegian
Norwegian Polish
Polish Portuguese
Portuguese Spanish
Spanish Swedish
Swedish Russian
Russian










