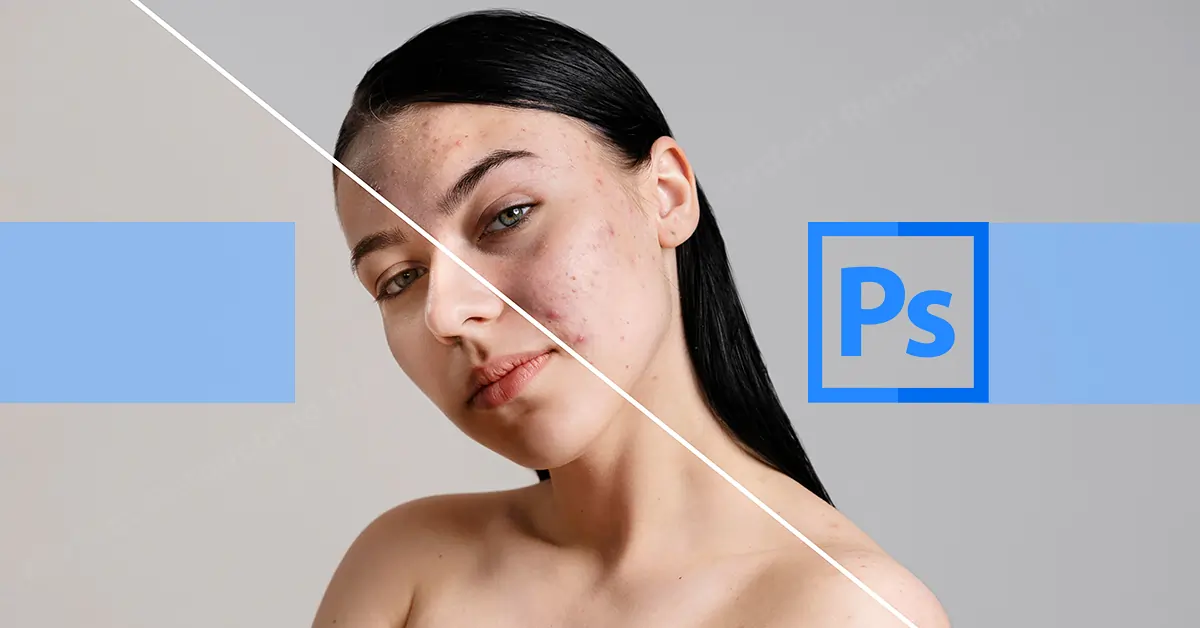Huid retoucheren in Photoshop: natuurlijke uitstraling in professioneel portret
Het retoucheren van de huid is een delicaat proces, maar het heeft een enorme impact op je foto's. Met de juiste hulpmiddelen en technieken kun je het uiterlijk van de huid van je onderwerp verbeteren, waardoor ze er gezonder en jeugdiger uitzien. Hier in deze hoe u de huid kunt retoucheren in de Photoshop-handleiding, leert u foto's of huid van redactionele fotografie en portretten te retoucheren. Ik ga deze geavanceerde Photoshop-hack op de gemakkelijkste manier demonstreren. Opgewonden? Laten we het doen!!!
High-end Photoshop Skin Retouching - Wat betekent het retoucheren van een foto?
Foto retoucheren is het proces van het wijzigen van een afbeelding met behulp van verschillende bewerkingssoftware. Het maakt niet uit hoe perfect een foto waarop je klikt, je moet hem bewerken en retoucheren om hem scherp en duidelijk te maken. Het retoucheren van een foto kan zo eenvoudig zijn als het verwijderen van onvolkomenheden of zo ingewikkeld als sieraden verbeteren.
Wat is huidretouchering?
Huidretouchering is een techniek die veel wordt gebruikt in digitale fotografie en photoshop. Het is het proces van het verbeteren of veranderen van het uiterlijk van iemands huid op een foto. Dit kan worden gedaan om vlekken, rimpels of verkleuring te verwijderen. Het wordt meestal gedaan bij het retoucheren van schoonheidsfoto's, headshot retoucheren, modelportfolio of tijdschriftomslagen. Het retoucheren van de huid in Photoshop vereist een gevoel van een onberispelijke huid zonder de natuurlijke kenmerken te verbergen.
Huidretouchering is eenvoudiger in Photoshop. Hier leest u hoe u de huid in Photoshop eenvoudig kunt retoucheren. Lees en probeer.
1. Open de afbeelding in Photoshop
Ga eerst naar Photoshop en open de afbeelding in Photoshop voor huid retoucheren acties.
2. Dupliceer de achtergrondlaag
Dupliceer in de tweede stap de achtergrondlaag door te slepen. Hernoem de gedupliceerde laag zodat je ze niet verknoeit.
3. Verminder huidvlekken
Nu is het tijd om de huidvlekken van acne, vlekken, enz. te verminderen. Ga naar de werkbalk en kies het gereedschap Retoucheerpenseel. Selecteer Sampled in het bovenste gedeelte van Source. Houd de al-toets ingedrukt om het voorbeeld van een vlekvrij, glad huidgedeelte van het gezicht te selecteren. Plaats de borstel op de probleemdelen en verwijder gemakkelijk de ongewenste plekken zoals vlekken, zweet en rimpels. Dupliceer nu deze laag en hernoem deze.
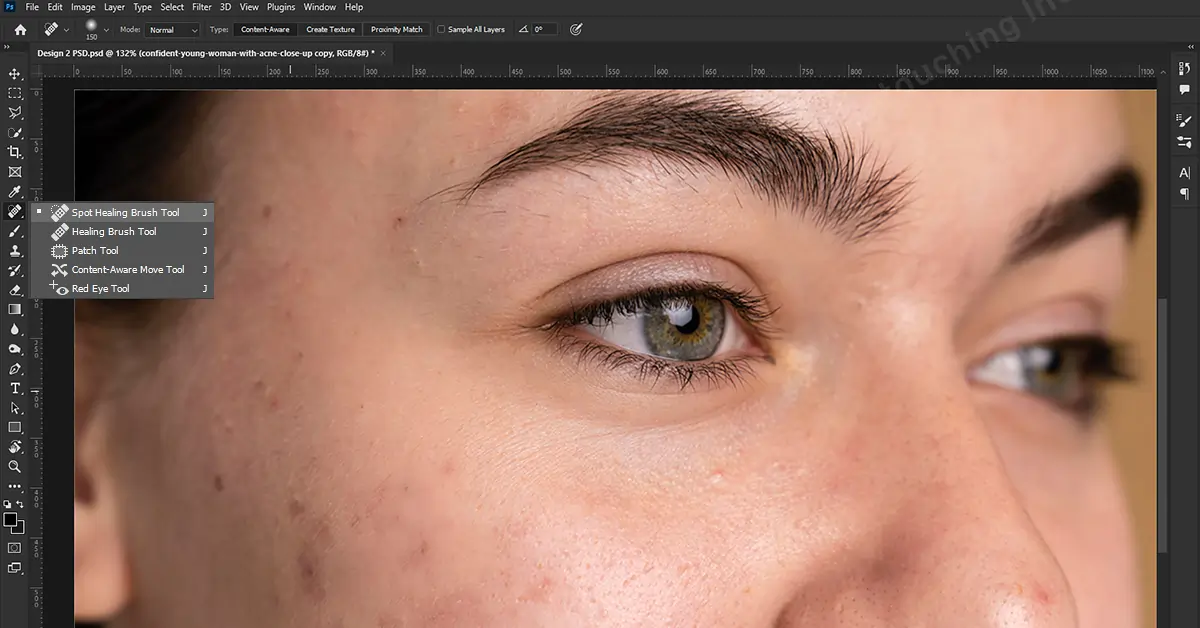
4. Doe huidverzachting
Klik deze keer met de rechtermuisknop op de laag en ga naar "Converteren naar slim object" en verander het van "Normaal" in "Levendig licht". Ga dan naar Afbeelding Menu < Aanpassing < Omkeren. Gebruik de sneltoets ctrl+ik om de laag om te keren. Ga dan naar Filtermenu < Overige < Hoog doorgang. Verhoog de straal geleidelijk totdat de rode lichten volledig onzichtbaar worden. En klik vervolgens op OK. Ga weer naar de Filtermenu < Vervagen < Gaussiaans vervagen en verhoog langzaam de straal als je nodig hebt. Vergeet niet op OK te drukken. Maak nu een laagmasker op de huidverzachtende laag en keer het laagmasker om. Neem vervolgens het penseel, stel de dekking in en vloei 100 procent. Maak de voorgrondkleur wit. Verwijder met de borstel de donkere vlekken of pigmentvlekken en verzacht de huid.
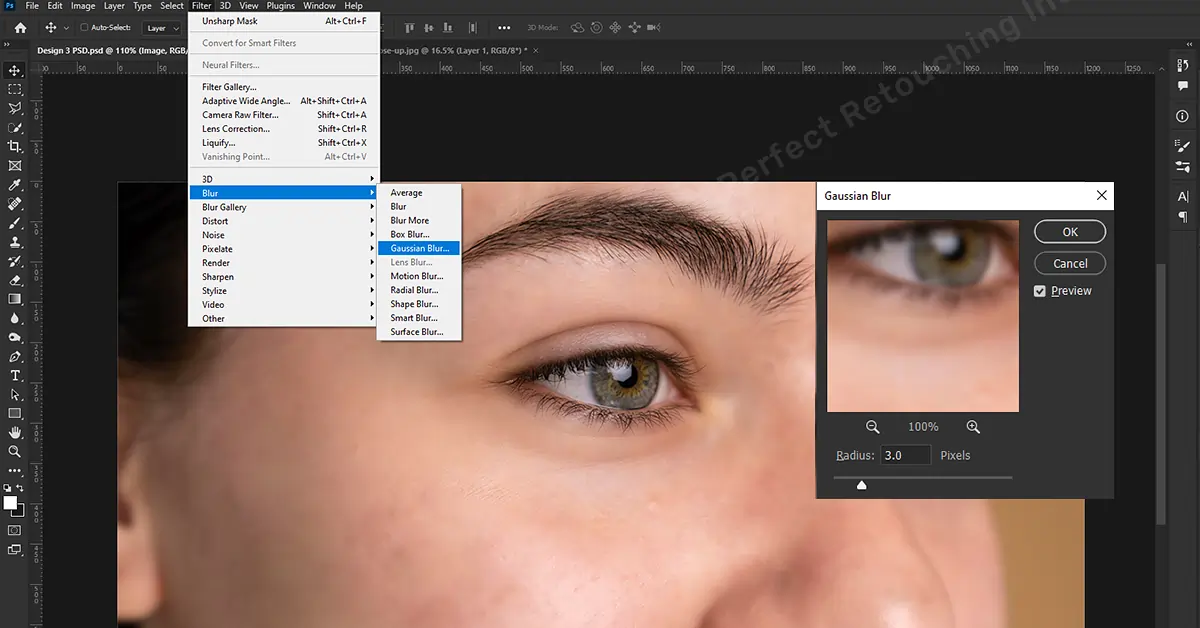
5. Voer Camera Raw-correctie uit
Nu gaan we een stam zichtbare laag maken — druk op ctrl+alt+shift+E. Hernoem de laag. Klik opnieuw met de rechtermuisknop en converteer het naar een slim object. Ga naar Filtermenu < Camera Raw-filter < Basis en verhoog de textuurwaarde en verlaag de helderheidswaarde indien nodig. Ga vervolgens naar het menu Detail en corrigeer de waarden voor verscherping, ruisonderdrukking en kleurruisonderdrukking één voor één. Druk op ok voordat je doorgaat naar de volgende halte.
6. Pas Dodge en Burn Effect toe om de huidskleur te egaliseren
Om de ongelijkmatige teint te corrigeren, kunt u de Ontwijken en doorbranden . Maak eerst een gewasbeoordelingslaag. Maak een punt in het midden van de lijn en neem het naar boven om het beeld helderder te maken. Hernoem het, Dodge.
Druk nu op ctrl+I en keer het laagmasker om. Ga naar het penseel, klik met de rechtermuisknop en kies de harde ronde borstel. Maak lijnen op de donkere delen van het gezicht, maak nog een gewasbeoordelingslaag en leid het middelpunt naar beneden om de afbeelding donkerder te maken. Hernoem de laag in Branden en keer het laagmasker om. Zet lijnen op de opgelichte delen en ga dan naar Eigenschappen en schuif met de verenschuif naar rechts totdat de verschillen zichtbaar zijn. Selecteer het brandlaagmasker en doe hetzelfde. Maak er dan een groep van en hernoem het Dodge & Burn.
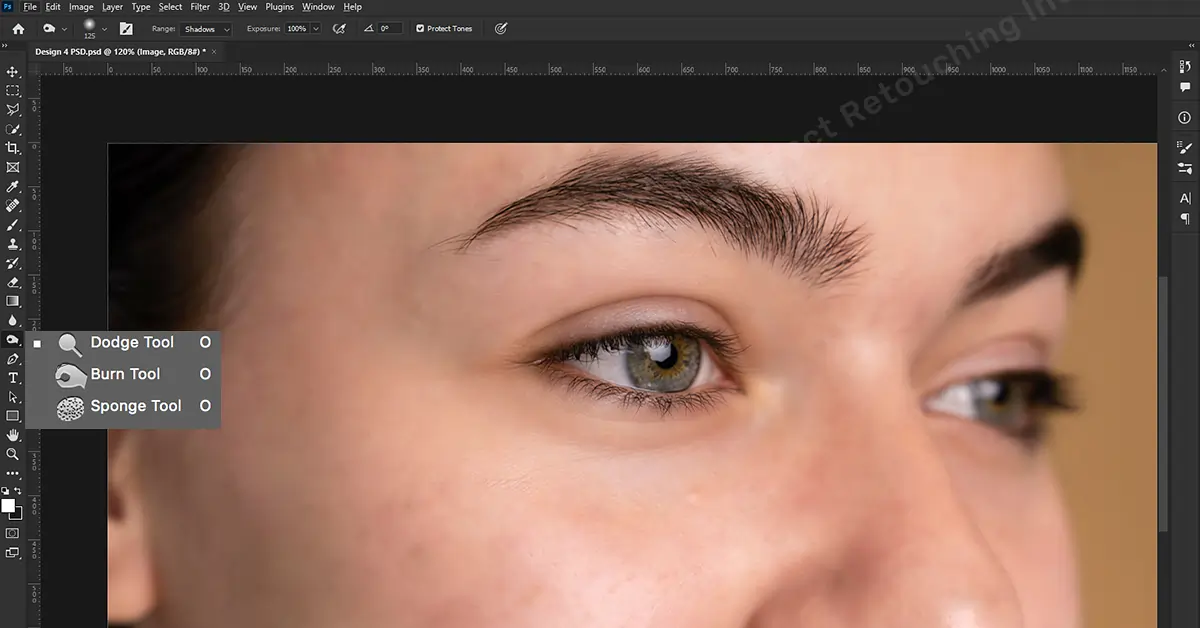
Snelle manier van huidretouchering met behulp van frequentiescheiding
Als u van plan bent minder tijd te besteden aan het retoucheren van de huid, wilt u misschien de frequentiescheidingstool in Photoshop gebruiken. Met dit hulpmiddel voor frequentiescheiding kunt u retoucheren in twee lagen. Dus, hier is hoe je de huid kunt retoucheren met behulp van frequentiescheiding.
- Maak een kopie van de achtergrondlaag (selecteer de achtergrondlaag en druk op ctrl+j).
- Noem het Low-Frequency en de bovenste laag High Frequency. In lage frequentie bewerk je kleur en in hoogfrequente laag doe je textuur.
- Maak de hoogfrequente laag onzichtbaar aangezien je eerst aan de lage laag gaat werken.
- Overgeschakeld naar de laagfrequentielaag? Laten we eraan gaan werken. Ga naar het filtermenu en dan Filter – Vervaging – Gaussiaanse vervaging. Corrigeer de radiuspixel tot waar je de juiste balans hebt gevonden om huiddefecten te laten verdwijnen. U kunt in- en uitzoomen en het meest prominente deel van de huid vinden om aan te werken. Druk op OK.
- Ga naar de hoogfrequente laag en activeer deze. Ga naar Afbeelding < Afbeelding toepassen en selecteer in laag de laagfrequente laag, voor een 16-bits afbeelding, Overvloeien < Toevoegen, Kanaal < RGB, Dekking < 100, Invert.sectie aan, Schaal 2, Verschuiving 0, Voorbeeld ingeschakeld en je kunt de texturen in de grijze laag zien. Zorg er voor een 8-bits afbeelding voor dat de optie Inverteren is uitgeschakeld, mengmodus aftrekken, schaal 2 en offset 128. Transparantie behouden en maskeren worden in beide gevallen uitgeschakeld. Klik OK.
- Doe het in de overvloeimodus Lineair licht van Normaal.
- Klik op beide lagen en druk op ctrl+G en noem deze groep Frequentiescheiding.
- Open de groep en selecteer de laag met lage frequentie waar u enkele correcties zult aanbrengen met het gereedschap Mixerpenseel. Verberg de HF-laag. Gebruik uw voorkeursinstelling en maak de overgang met de kleuren. Kies een harde ronde borstel set stroom tot 100%. Zorg ervoor dat de optie Sample All Layer niet is geselecteerd. Als het is geselecteerd, kopieert en plakt het de textuurdetails van de HF-laag. We willen alleen met de kleur in deze laag werken. Klik met de linkermuisknop en meng kleuren om goed te mengen en een vloeiende overgang te krijgen.
- Zet de textuurlaag aan en je kunt zien dat de originele huidtextuur intact is. Pak het kloonstempelgereedschap en maak de onvolkomenheden en vlekken schoon. Nu heb je een afbeelding met een natuurlijk geretoucheerde huidskleur zonder de originele huidtextuur te verliezen. Dat is het!
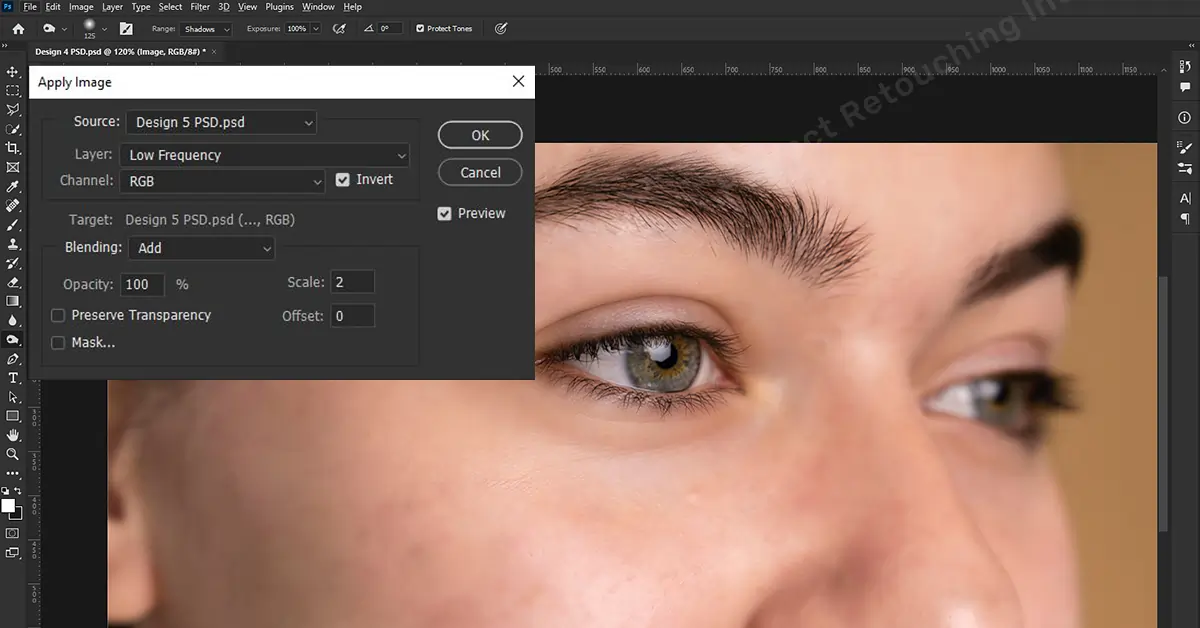
Conclusie
Het retoucheren van de huid vereist zeker vaardigheid in photoshop, maar het kan de moeite waard zijn om een onberispelijke foto te maken. Met een professioneel tintje zullen uw schoonheidsretouchering, modelfoto of portretten van een portret opvallen tussen andere perfecte foto's. Door deze How To Retouch Skin in Photoshop-blog te volgen, kunt u een hoogwaardig retoucheerresultaat bereiken.
 Dutch
Dutch Arabic
Arabic Danish
Danish English
English Finnish
Finnish French
French German
German Hebrew
Hebrew Italian
Italian Japanese
Japanese Norwegian
Norwegian Polish
Polish Portuguese
Portuguese Spanish
Spanish Swedish
Swedish Russian
Russian