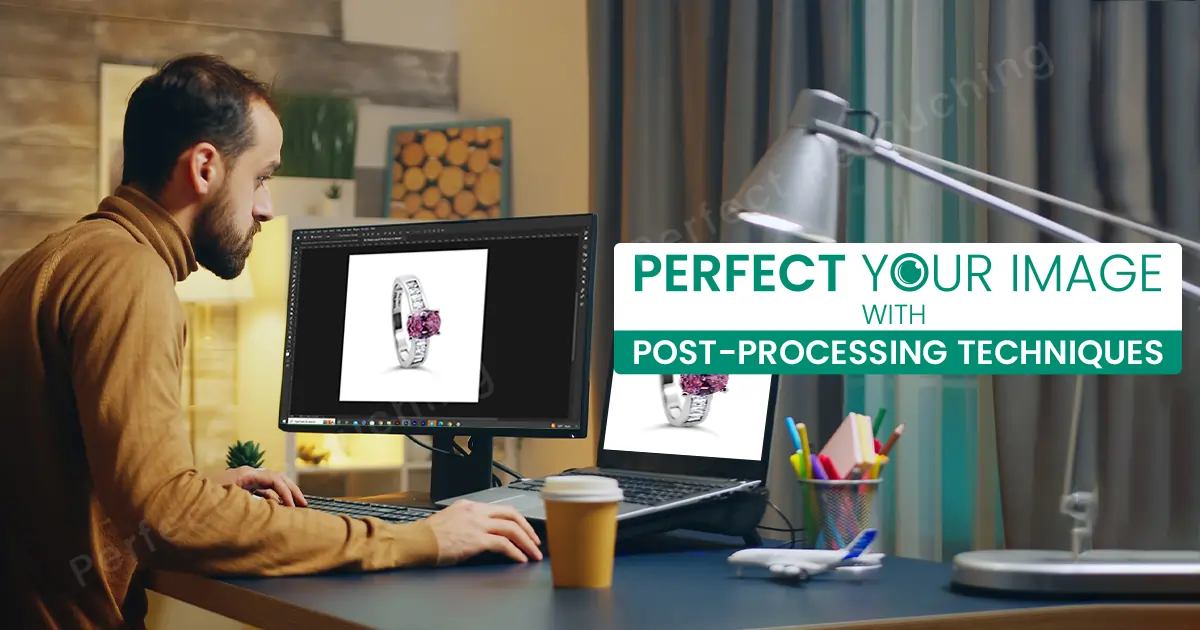Nabewerkingsfotografie uitvoeren in 11 stappen
Wat is nabewerking in fotografie? Het is een bewerkingsprocedure om onbewerkte afbeeldingen te verbeteren. Nadat u de afbeelding hebt vastgelegd, neemt u het onbewerkte bestand mee naar bewerkingsprogramma's zoals Photoshop en Lightroom en polijst u de gebreken ervan. Post-fotobewerking omvat alles, van kleurcorrectie tot het verscherpen van de afbeelding.
Dus als u hier heeft geklikt om te leren hoe u nabewerkingsfotografie kunt uitvoeren om uw product-/dienstafbeeldingen professioneel te bewerken, bent u hier aan het juiste adres. In dit artikel leert u hoe u afbeeldingen van hoge kwaliteit kunt maken met Photoshop. Zonder verder oponthoud, laten we beginnen!
Het belang van nabewerking van fotografie
Camera's uit de 21e eeuw zijn geweldig. Je kunt eenvoudig instellingen instellen en de hele dag foto's maken. Toch moet je foto-nabewerking uitvoeren. Waarom? Hier zijn de redenen:
- Camerabeperkingen. Hoe bijgewerkt uw camera ook is, u kunt alleen de ISO, het diafragma en de sluitertijd regelen. Dit betekent dat je alleen de helderheid, scherptediepte en beweging kunt aanpassen. Er kunnen dus meer problemen optreden in het vastgelegde beeld. Daarom moet u de afbeelding grondig controleren en alle mogelijke fouten in de afbeelding verwijderen.
- Onvolkomenheden in afbeeldingen bewerken. Hoewel je de ISO, het diafragma en de sluitertijd tot op zekere hoogte kunt regelen, kunnen er nog veel meer fouten in het fotografieproces worden vastgelegd, zoals vlekken, harde schaduwen, ongewenste objecten, enz. Je kunt deze fouten dus bewerken in de nabewerking van foto's en geef uw afbeelding een verfijnde uitstraling.
- Breng uw afbeeldingen naar een hoger niveau. Fotonabewerkingstools zoals Photoshop en Lightroom verbeteren de kwaliteit van uw foto's. Door schaduwen, belichting, helderheid, verzadiging en scherpte te corrigeren en andere onvolkomenheden te bewerken, kunt u de beeldkwaliteit verbeteren. Bovendien kunt u met uw bewerkingsstijl, visie en creatieve inslag unieke afbeeldingen maken en opvallen.
- Help u uw visie op foto's te verwezenlijken. Elke fotograaf heeft een visie terwijl hij een beeld vastlegt. Stel dat je een dromerige blik wilt vastleggen van een meisje dat aan het strand zit. Je kunt het model begeleiden bij het poseren, maar je hebt geen controle over het weer, de belichting, de golven, enz. Hoe krijg je dan het gewenste beeld dat je voor ogen hebt? met postproductiefotobewerking, bijvoorbeeld door de lucht te bewerken, kunt u een gouden tinteffect in de afbeelding creëren en ook andere bewerkingen uitvoeren om de verwachte resultaten te krijgen.
- Verbeter uw fotografievaardigheden. Als je de postproductie van foto's leert, kun je betere foto's maken. Je zult begrijpen welke hoek beter is voor fotografie, de verlichting, de setting en het gebruik van de prop. Door alles samen te leren na de productie van afbeeldingen, kunt u bewerkingstechnieken onder de knie krijgen en verschillende fotografiehoeken begrijpen.
11 stappen die u moet volgen bij het nabewerken van fotografie
In deze zelfstudie over nabewerking van fotografie leert u hoe u foto's als een professional kunt bewerken met Photoshop. In 11 stappen gaan we van het wijzigen van de beeldrotatie naar het toevoegen van een watermerk aan uw afbeeldingen. Voordat we aan het proces beginnen, breng je de afbeelding naar Photoshop en een laag dupliceren. Werk altijd aan de gekopieerde laag om het onbewerkte bestand intact te houden.
Wijzig de beeldrotatie
Komt het wel eens voor dat je de foto verticaal nam, maar toen je hem in Photoshop plaatste, draaide hij automatisch horizontaal? Nou ja, het overkomt mij wel eens. Dus als het jou ook overkomt, lees dan verder het proces om je afbeelding recht te maken.
Selecteer in de menubalk Afbeelding>Beeldrotatie. De opties zijn 180°, 90° met de klok mee en 90° tegen de klok in. Kies “90° Counter Clockwise” om het verticaal te draaien. U kunt ook andere opties proberen om te zien hoe uw beeldrotatie verandert.
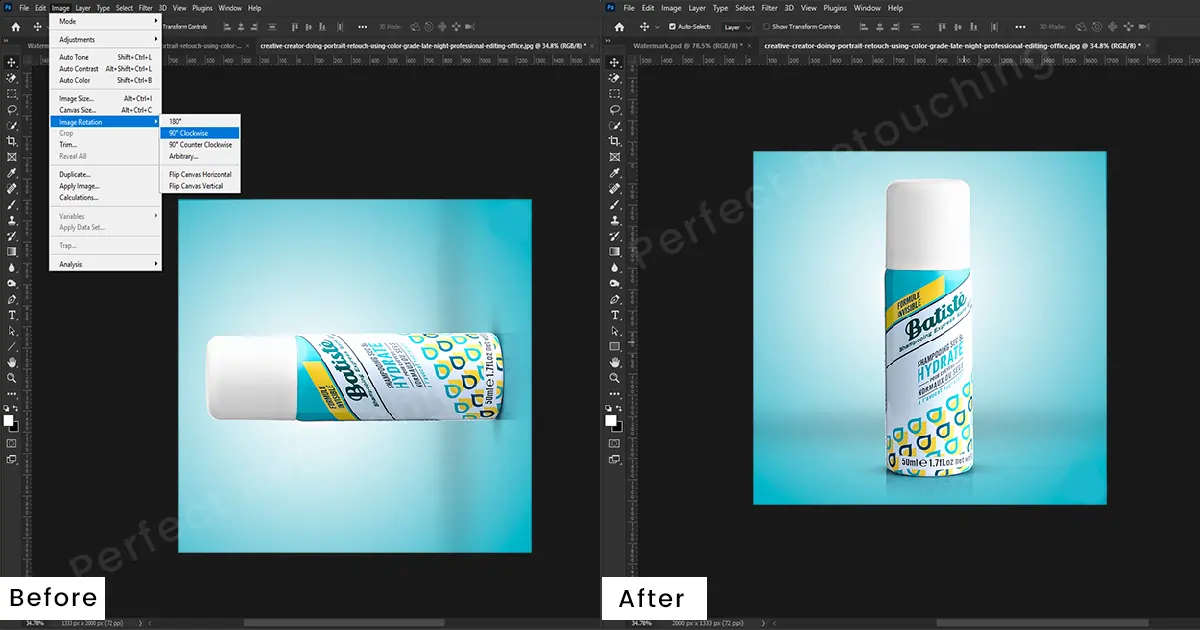
Corrigeer de camerahoek
De camerahoek heeft een grote invloed op het weergeven van het hoofdonderwerp. Bij fotografie vanuit een lage hoek kunt u uw onderwerp bijvoorbeeld groter laten lijken, waardoor het een gevoel van kracht krijgt. Hoe u het beeld ook vastlegt, het moet er in de ogen van de kijker aantrekkelijk uitzien. Dus als uw camerahoek er vanuit het perspectief van de kijker niet recht uitziet, repareer deze dan.
Ga naar de Menubalk en selecteer Filter>Camera Raw-filter (Shift+Ctrl+A). Kies Geometrie in het verschenen gedeelte. Klik op de vervolgkeuzelijst van het tabblad Geometrie en selecteer het begeleide pictogram. Ga naar de afbeelding en teken 2 horizontale en 2 verticale lijnen over de plek die je wilt rechttrekken. Klik OK".
Nu heb je misschien gemerkt dat er witte plekken zijn ontstaan door het ontkrullen. Laten we het oplossen. Selecteer het gereedschap Veelhoekige lasso op de werkbalk. Houd Shift ingedrukt en markeer de witte gebieden. Klik met de rechtermuisknop>Vullen. Er verschijnt een dialoogvenster. Kies inhoudsbewust uit de inhoud en klik op OK. Je afbeelding is gecorrigeerd.

Voer kleurcorrectie uit
Het corrigeren van kleuren is een belangrijk onderdeel van het bewerken van productfoto's. Als het beeld geen echte kleuren weergeeft en te donker of te licht lijkt, ziet het er onnatuurlijk uit. Wijzig dus de afbeeldingskleur in Photoshop door de tint en verzadiging aan te passen.
Selecteer in de menubalk Afbeelding>Aanpassingen>Kleurtoon/verzadiging. pas de tint/verzadiging aan vanuit het verschenen vak. Klik OK. Als je de afbeelding alleen met realistische kleuren wilt bewerken, pas dan de verzadiging aan. Als u echter de tint van de kleur wilt wijzigen, bijvoorbeeld van blauw naar koningsblauw, past u de tint aan.

Voer belichtingsaanpassing uit
Hoewel u de belichting in camera's kunt regelen, kunnen sommige delen van het beeld helderder of donkerder worden. Het kan afleidend zijn voor het publiek en de beeldkwaliteit verminderen. U kunt echter eenvoudig de belichting aanpassen in Photoshop.
Ga naar aanpassingslaag>Belichting. Het dialoogvenster Eigenschappen verschijnt. Er zijn een paar opties die u kunt zien, zoals Belichting, Offset en Gammacorrectie. Met belichting kunt u de highlights versterken, met Offset kunt u de donkere gebieden corrigeren en met gammacorrectie kunt u de middentonen in het beeld behouden.
Gammacorrectie is het nuttigst als het gaat om het corrigeren van de belichting. Pas deze drie dus langzaam aan, afhankelijk van uw behoefte. Wanneer u de gewenste resultaten krijgt, klikt u op OK. Bewerk niet te veel bij de nabewerking van de afbeelding, anders kunt u waardevolle details kwijtraken.
Note: Gammacorrectie verhogen/verlagen werkt anders. Als u deze verkleint, wordt de afbeelding helderder en als u deze vergroot, wordt de afbeelding donkerder.

Ruis verminderen
Ruis komt om vele redenen de camera binnen, zoals hoge ISO, belichting, hitte, lange belichtingstijden, enz. Het zorgt ervoor dat het beeld er onaangenaam uitziet. Als u naar de foto kijkt, kunt u duidelijk zien of er ruis is of niet. Verwijder dus ruis en maak uw beeld scherp in productiefotografie.
Selecteer Filter>Ruis>Ruis verminderen. Verhoog de sterkte in het dialoogvenster naar 10. Als u enige kleurruis in de afbeelding opmerkt, verkleint u deze via de schuifregelaar "Kleurruis verminderen". Zoom uit om te zien of de afbeelding er schoner uitziet. Als de scherpte van de afbeelding verloren lijkt te gaan, kunt u deze ook aanpassen via de schuifregelaar 'Scherptedetails'. Als het beeld er helder en geruisloos uitziet, bent u klaar om te gaan!
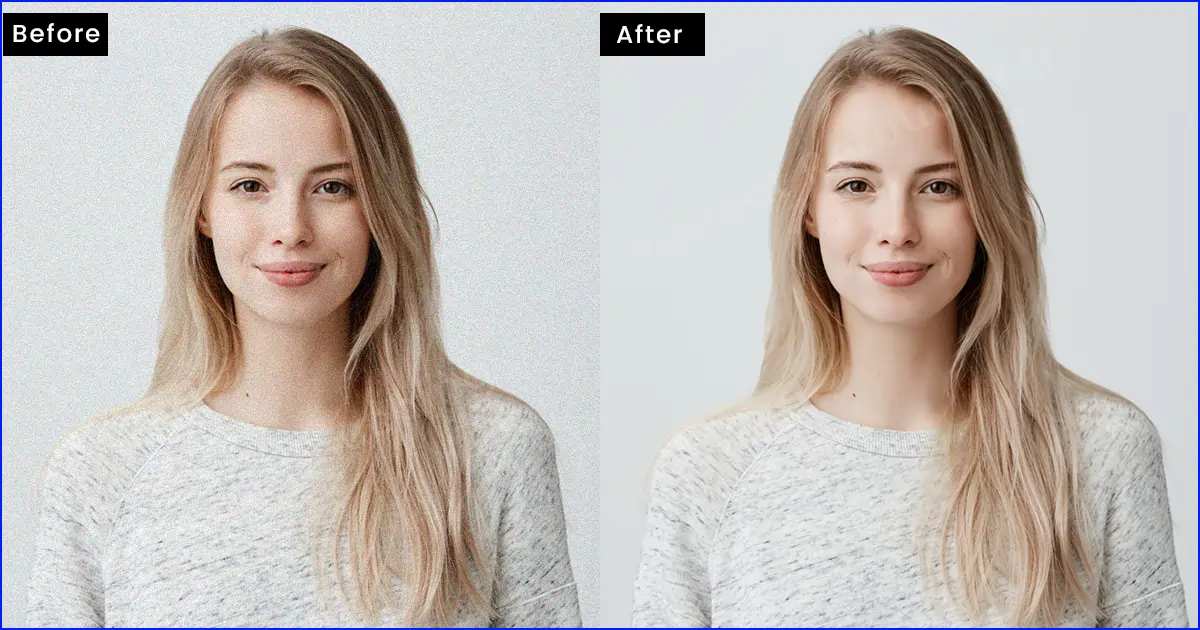
Verwijder onnodige elementen
Vaak is de setting geweldig, maar zijn er mensen of afleidende objecten die je niet kunt verwijderen. Dus wat te doen? Maak de foto en verwijder ongewenste elementen met de Lasso-tool en Gereedschap Kloonstempel in Photoshop. Hier is hoe:
Selecteer het object met het gereedschap Lasso. Ga naar de menubalk, klik op Bewerken>Vullen>Inhoud: Inhoudsbewust>OK. U zult zien dat het object is verwijderd. Klik op Ctrl+D om de objectselectiemarkering te wissen.
Het verwijderde gebied ziet er een beetje onnatuurlijk uit, correct? retoucheer het gebied met het gereedschap Kloonstempel om het met de instelling te laten overvloeien. Selecteer Gereedschap Kloonstempel op de werkbalk. Selecteer tonen uit de omgeving en retoucheer ze totdat het gebied er natuurlijk uitziet.
Note: Als de kloonstempeltool niet werkt in uw Photoshop-software, lees dan dit artikel Hoe Fix Clone Stamp Tool werkt niet en repareer het.
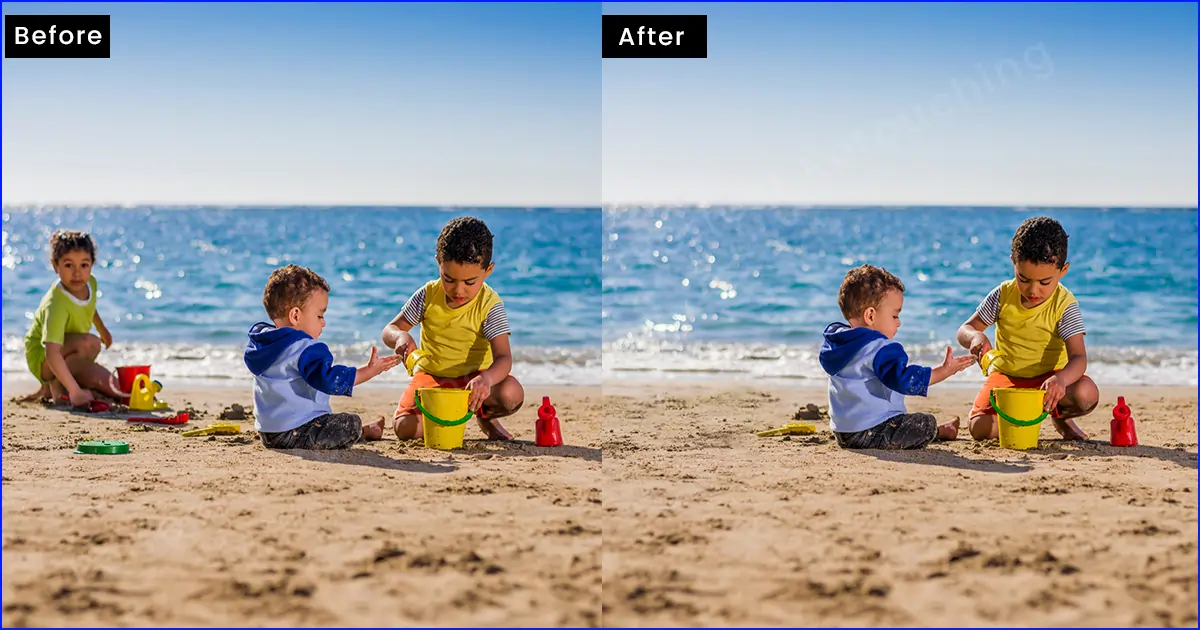
Detecteer en verwijder vlekken en vlekken
Soms is het moeilijk om stof en oneffenheden te vinden bij het retoucheren van hoogwaardige sieraden. Om de vlekken en oneffenheden in Photoshop te detecteren, maakt u dus een aanpassingslaag: plaats het ankerpunt van de curve naar boven. Maak nog een ankerpunt en sleep het volledig naar beneden. De curven zien er horizontaal uit als een “S”-teken. Nu zullen de vlekken en vlekken duidelijk zichtbaar zijn.
Het is tijd om ze te verwijderen. Selecteer "The Healing Brush Tool" - Neem tonen uit een vlekkeloos gebied en verwijder de vlekken en oneffenheden. Als het retoucheren is voltooid, zet u de aanpassingslaag lager of verwijdert u deze. Dit heeft geen invloed op de hoofdafbeelding.
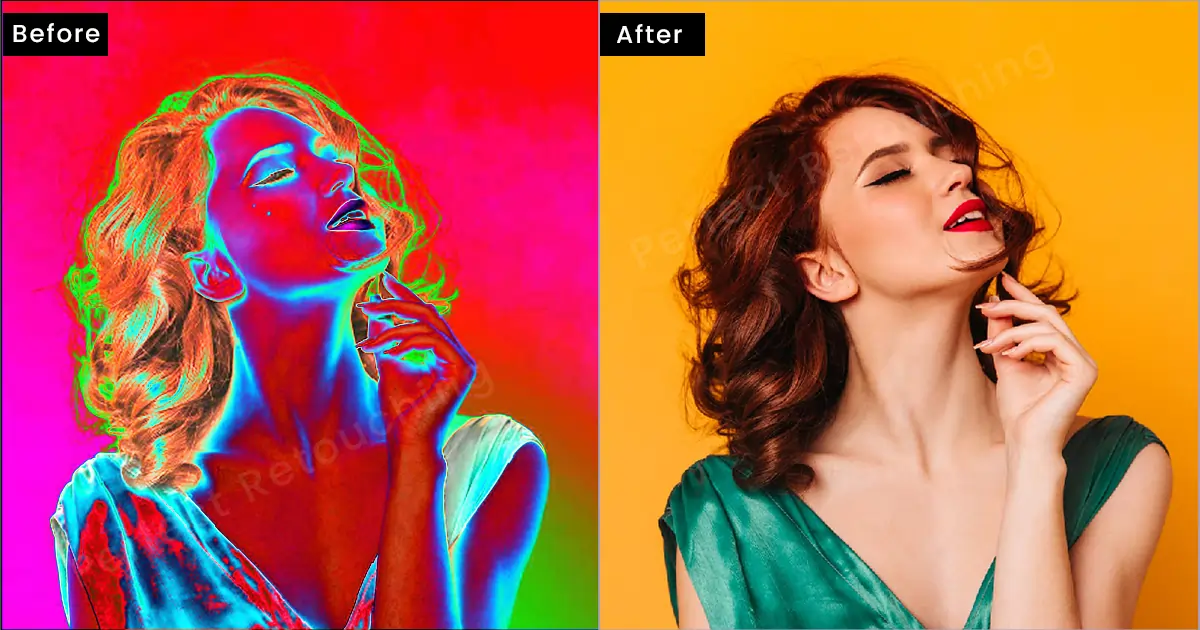
Verscherp het beeld
Als uw onderwerp er niet uitgelicht uitziet, kunt u de nadruk ervan vergroten door het beeld te verscherpen. Ga naar Menu>Filter>Overig>High Pass. Vanuit het verschenen dialoogvenster stelt u de straal in op 3 of 4 pixels. Klik OK. Ga nu naar het lagenpaneel - kies Hard licht - Dekking 100% - Vulling 100%. Nogmaals, ga naar Filter> Verscherpen> Slim verscherpen. Er verschijnt een dialoogvenster. Van daaruit vinkt u Basis aan, instellingen - standaard, bedrag - 80-90%, Verwijderen - Gaussiaanse vervaging, vink Nauwkeuriger aan en klik op OK. Uw afbeelding is verscherpt. Zorg er tijdens de nabewerking echter voor dat u het onderwerp niet te verscherpt, zodat het op een tekenfilm lijkt.

Afbeelding bijsnijden volgens social media-formaat
Als u niet voldoet aan het toegewezen formaat voor de afbeeldingsgrootte van sociale media, kan deze bij het uploaden worden bijgesneden of vergroot. Het moet dus de perfecte breedte- en hoogteverhouding hebben. Maar zelfs als de vastgelegde afbeelding een andere verhouding heeft, kunt u dit eenvoudig doen vergroot of verkleint de canvasgrootte en snijd het bij in Photoshop.
Selecteer Gereedschap Bijsnijden>Hoogte en breedte vergroten of verkleinen. Als u klaar bent met het bewerken van de canvasgrootte, selecteert u het gereedschap Rechthoekig selectiekader en selecteert u de volledige afbeelding. Ga naar Menu>Selecteren>Omgekeerd. De selectie wordt omgekeerd ten opzichte van het uitgevouwen/verkleinde canvas. Ga opnieuw naar Menu>Bewerken>Vullen>Inhoud: inhoudsbewust>OK. Het canvas wordt gevuld met de originele afbeelding en ziet er natuurlijk uit.
Voeg een watermerk toe voordat u uploadt
Tenzij u voor een klant werkt, raad ik u aan uw watermerk te gebruiken voordat u uw afbeelding naar sociale media uploadt. Waarom? Ten eerste krijg je erkenning voor je werk. Ten tweede, wanneer iemand anders uw afbeelding op zijn of haar profiel deelt, zal het watermerk de kijkers naar uw profiel leiden. Ten derde kunt u uw werk promoten.
Plaats dus een watermerk in de nabewerking van de afbeelding volgens deze techniek. Breng het logo naar Photoshop. Als de kleur van uw logo anders is, maak deze dan wit. Klik met de rechtermuisknop en kies kleuroverlay. Selecteer de witte kleur en klik op OK. Selecteer "Slagschaduw" uit de laagstijl als u de diepte van het logo wilt vergroten. Als u dat echter niet wilt, kunt u ook andere opties proberen om het te verfraaien.
Ga nu naar Bewerken>Patroon definiëren>Schrijf de patroonnaam>OK. Ga naar het originele afbeeldingsbestand en klik op aanpassingslaag>Patroon>Schaalwaarde toevoegen om de grootte aan te passen>OK. De watermerken zijn verschenen op uw postproductiefoto. Verlaag de dekking om deze transparant te maken tot 40% of lager.
Note: Zorg er bij het plaatsen van het watermerk voor dat het er niet afleidend uitziet. Het moet traceerbaar zijn, maar niet te veel benadrukt.

Maak de afbeelding plat om deze af te drukken
Je kunt maak het beeld plat wanneer u de bestandsgrootte wilt verkleinen of afdrukken. U kunt dit echter niet rechtstreeks doen in de fotoverwerking. Volg dit proces om de beeldkwaliteit intact te houden nadat u deze hebt afgevlakt.
Pas eerst de afbeeldingsgrootte aan. Via Menu, Afbeelding>Afbeeldingsgrootte. Pas de hoogte en breedte aan. Als u de afbeelding plat maakt om deze af te drukken, kiest u breedte 35 inch en hoogte 47 inch. Sla de aangepaste afbeelding op, zodat als je iets niet bevalt, je het later kunt bewerken.
Kies nu Laag>Afgevlakte afbeelding. Ga naar Bestanden>Opslaan als. Kies het formaat als Photoshop PDF en schrijf de gewenste naam in “Opslaan als”. Klik op “Opslaan” en er verschijnt een ander dialoogvenster. Van daaruit selecteert u "Afdrukken met hoge kwaliteit" in Adobe PDF Preset en schakelt u "Bewerkingsmogelijkheden van Photoshop behouden" uit. Klik op "PDF opslaan" en uw afbeeldingsbestand wordt verkleind met intacte kwaliteit.
Enkele handige tips om uw afbeeldingen vlekkeloos te bewerken
- Selecteer de beste kwaliteit afbeelding. Neem alle afbeeldingen op uw apparaat en bekijk ze één voor één. Kies degene die goed is uitgevoerd. Houd er rekening mee dat u een afbeelding van slechte kwaliteit niet kunt corrigeren tijdens de nabewerking. U kunt echter de kwaliteit van de goed uitgevoerde foto verhogen.
- Maak aantekeningen van de gebreken. Nadat u de afbeeldingen hebt geselecteerd en voor nabewerking hebt gemaakt, zoomt u in en controleert u alle gebreken. Bewerk de onvolkomenheden één voor één en maak ze onberispelijk.
- Bewerk het denken aan de uiteindelijke uitvoer. Toen u de foto maakte, had u een eindresultaat in gedachten, toch? Onthoud dat gewoon en probeer er tijdens het bewerken een vorm aan te geven. Aarzel niet om te experimenteren om de beste resultaten te krijgen. Bewaar gewoon een kopie van de originele afbeelding en probeer alle opties.
- Denk aan uw publiek tijdens het nabewerken van foto's. Afhankelijk van het fotografiegenre, zoals landschap, product, schoonheid, portret, onroerend goed, enz., zal je publiek variëren. Denk dus altijd aan uw doelgroep als u een afbeelding bewerkt. Is het beeld bijvoorbeeld aantrekkelijk, of kan het emotie opwekken bij uw publiek of tot een verkoop leiden?
- Houd consistentie en toon uw stijl. Iedereen gebruikt Photoshop om zijn foto te bewerken, maar zien alle foto's er hetzelfde uit? Nee. De reden hiervoor is dat de montagestijl van iedereen tijdens de postproductie anders is. Markeer dus tijdens het bewerken afbeeldingen in uw stijl en behoud de consistentie in alle afbeeldingen. Op deze manier zal uw publiek uw fotografie onmiddellijk kunnen herkennen.
Nemen Perfect Retouching's Fotobewerkingsservice voor een betaalbare prijs
Ons deskundige retoucheerteam geeft altijd prioriteit aan de behoeften van onze klanten. Ze volgen de instructies van de nabewerking en stellen klanten tevreden met hun vlekkeloze retouchering in een snelle doorlooptijd. Onze retoucheurs weten wat het publiek leuk vindt. Ze volgen de trends op de voet en spreken het publiek aan met hun aantrekkelijke montage. Dit zijn de diensten waarin wij leveren Perfect Retouching. Check ze uit.
Sieraden retoucheringsservice
Van het verwijderen van stof, vlekken en reflectie tot het maken van schaduwen en spiegeleffecten, onze creatieve experts voor het retoucheren van sieraden kunnen alles. Ze nemen het sieradenbeeld door en controleren de gebreken grondig. Ze polijsten de afbeelding om alle details te benadrukken en ervoor te zorgen dat de stenen glanzen. Onze retouchers verwijderen alle onvolkomenheden en zorgen ervoor dat de klanten een kant-en-klare afbeelding van hoge kwaliteit krijgen om naar hun websites te uploaden. Voor meer informatie, klik hier.
Retoucheerservice voor productfoto's
Onze productfotoservices voor e-commerce omvatten het aanpassen van de verlichting, het corrigeren van kleuren, het toevoegen van natuurlijke schaduwen, het aanpassen van highlights, het opnieuw vormgeven, uitvloeien en het symmetrisch maken van uw productfoto's. Onze deskundige retoucheurs weten wat de aandacht van het publiek zal trekken en zorgen ervoor dat de uiteindelijke foto er opvallend en realistisch uitziet. Bezoek onze productretoucheringsservicepagina voor meer informatie.
Professionele schoonheidsretoucheringsservice
In dit competitieve tijdperk moeten uw modelafbeeldingen opvallen om de aandacht van het publiek te trekken. Onze retouchers zorgen ervoor dat uw unieke kenmerken worden weergegeven en helpen u te schitteren in de menigte. Onze schoonheidsretoucheringsdiensten omvatten het verfraaien van ogen en lippen, het verwijderen van verdwaald haar, rimpels/vlekken/vlekken, en het stralen en verzachten van de huid. Ze benadrukken uw unieke look en creëren hoogwaardige modelafbeeldingen.
Professionele retoucheerdiensten voor portretten
Ons bedrijf heeft ook expertise in het retoucheren van portretten. Onze professionele headshot-retouchers zorgen ervoor dat de afbeelding er professioneel en toegankelijk uitziet. Ze geven iemands natuurlijke expressie weer en tonen hun karakter in het beeld. Onze portretfotobewerkingsservices omvatten het verwijderen van verdwaald haar, wallen en mepvlekken. ogen scherper maken, tanden witter maken, puistjes en rimpels verwijderen, gezicht/lichaam opnieuw vormgeven en de huid gladder maken.
Opsommen
Als je wilt opvallen in dit online marketingtijdperk, moet je je richten op nabewerking van fotografie. Hoe unieker u de kenmerken kunt weergeven, hoe beter deze de aandacht van het publiek zal trekken. Maak dus onbewerkte foto's en bewerk uw afbeeldingen op een manier die de aandacht van uw publiek versteld doet staan.
Als u echter niet genoeg tijd heeft om de afbeeldingen grondig te posten, neem dan contact met ons op. Onze klanten zijn 100% tevreden met ons werk omdat we afbeeldingen van hoge kwaliteit leveren en deadlines strikt naleven. Bovendien kunnen onze capabele retouchers in korte tijd afbeeldingen van hoge kwaliteit bewerken. Neem daarom onze gratis proefperiode en bekijk zelf de resultaten.
 Dutch
Dutch Arabic
Arabic Danish
Danish English
English Finnish
Finnish French
French German
German Hebrew
Hebrew Italian
Italian Japanese
Japanese Norwegian
Norwegian Polish
Polish Portuguese
Portuguese Spanish
Spanish Swedish
Swedish Russian
Russian