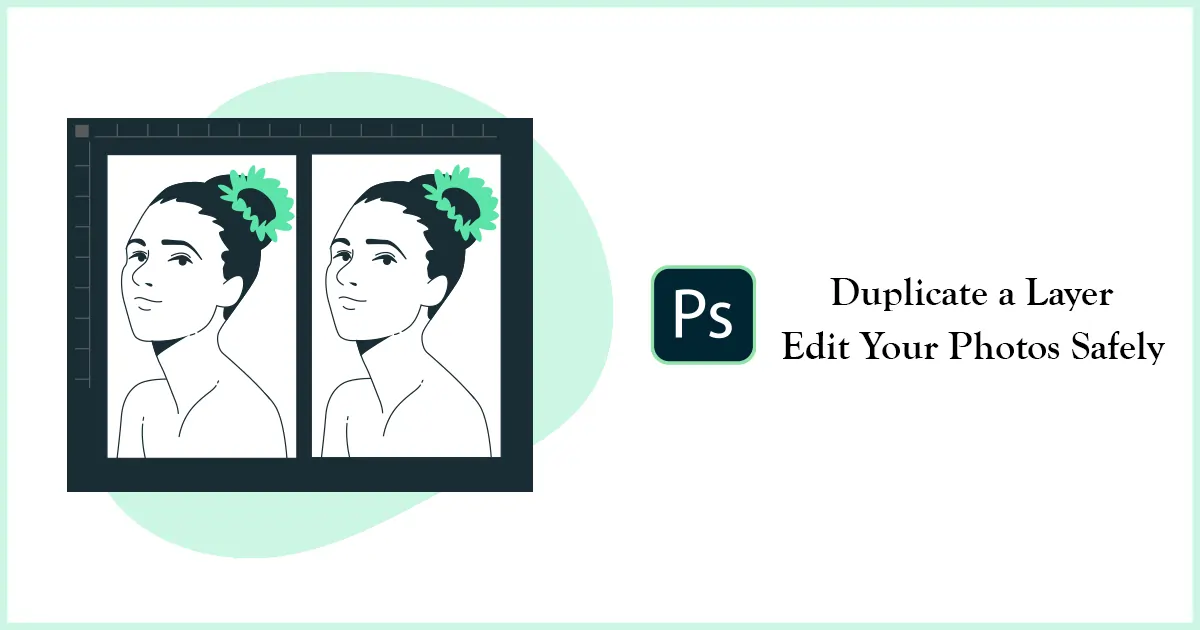7 methoden voor het soepel dupliceren van een laag in Photoshop
Om veilig te kunnen werken in Photoshop is het dupliceren van een laag verplicht voor grafisch ontwerpers. Er kan elke fout gebeuren tijdens het bewerken van een afbeelding. Als u dus een dubbele laag voor de afbeelding in Photoshop maakt, bent u verzekerd van een reservekopie van uw werk. U hoeft dus niet bang te zijn dat u de afbeelding kwijtraakt of beschadigt.
Lees dus dit artikel om de snelste technieken te leren voor het dupliceren van een laag in Photoshop.
Methoden voor het dupliceren van een laag in Photoshop
In deze methoden laat ik u zien hoe u een laag in Photoshop dupliceert, de naam ervan wijzigt en naar een nieuwe plaats verplaatst.
CTRL+Alt en pijlen
Het is een zeer eenvoudige methode om een laag met een toetsenbord te dupliceren. Klik Alt+Ctrl en Pijl omhoog (↑) of pijl omlaag (↓) tegelijkertijd. Er wordt een dubbele laag gemaakt.
Met deze methode kun je ook meerdere lagen van hetzelfde bestand maken. Gewoon slaan Alt+Ctrl op het toetsenbord en druk 2-3 keer tegelijk op de pijl omhoog (↑) of omlaag (↓) om meerdere dubbele lagen te maken.
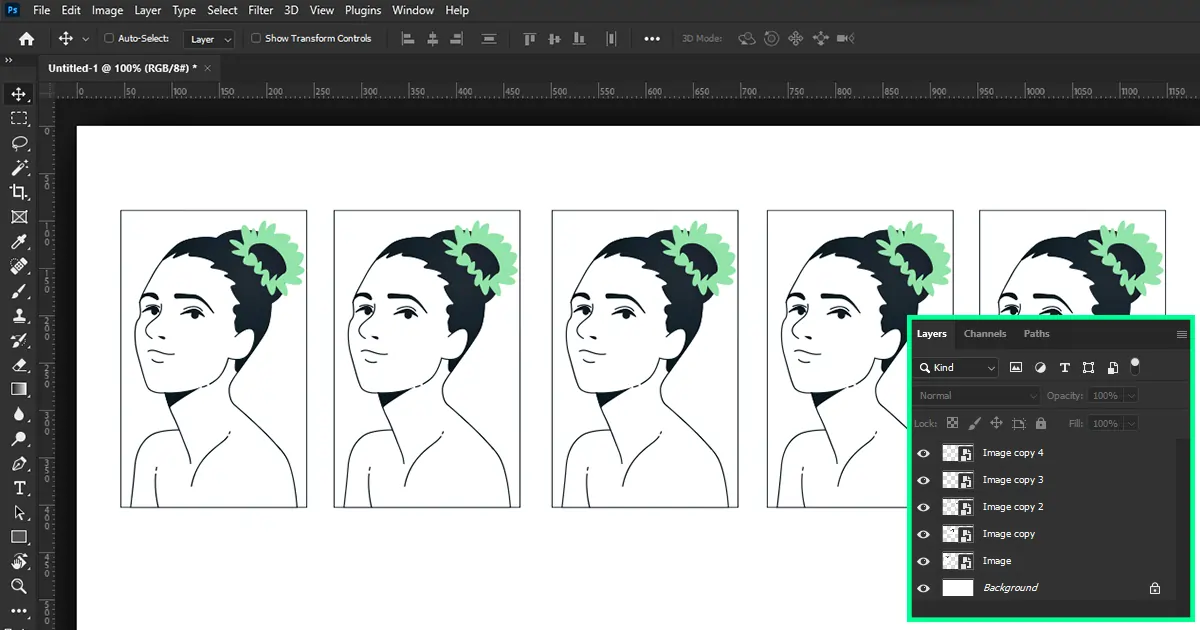
Vanuit de menubalk
Neem eerst de afbeelding of het bestand. Klik op de Verplaatsingsgereedschap. Selecteer nu in het menu Lagen. selecteer vervolgens Laag dupliceren.
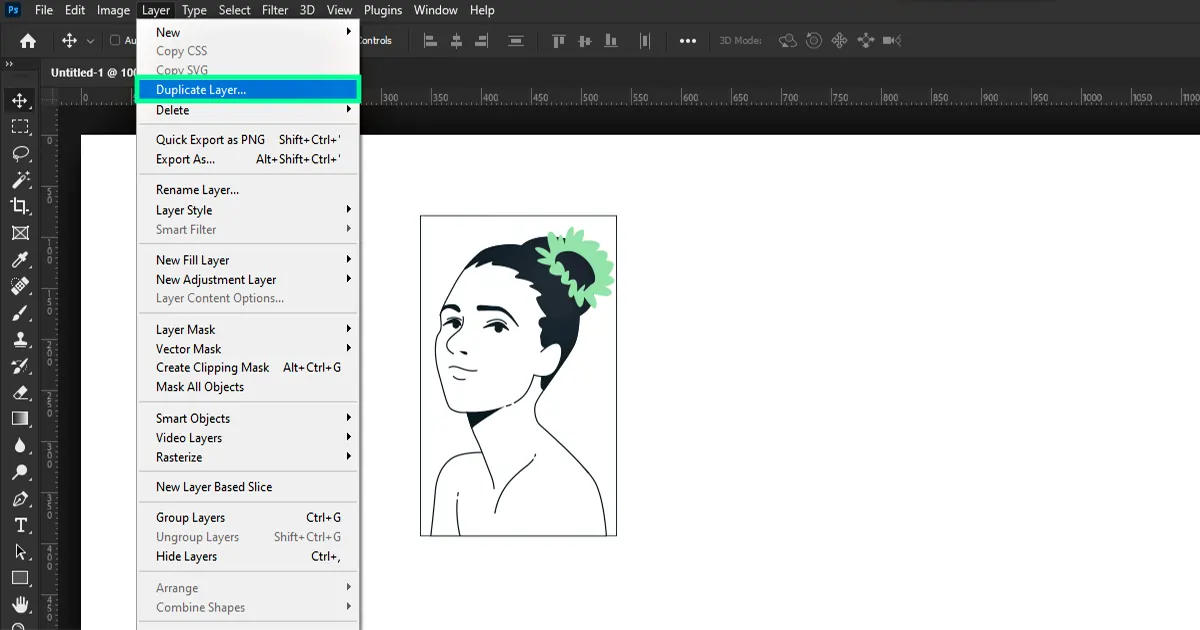
Er verschijnt een dialoogvenster voor het dupliceren van de laag. Schrijf vanuit As de laagnaam die u wilt kopiëren. Selecteer ok.
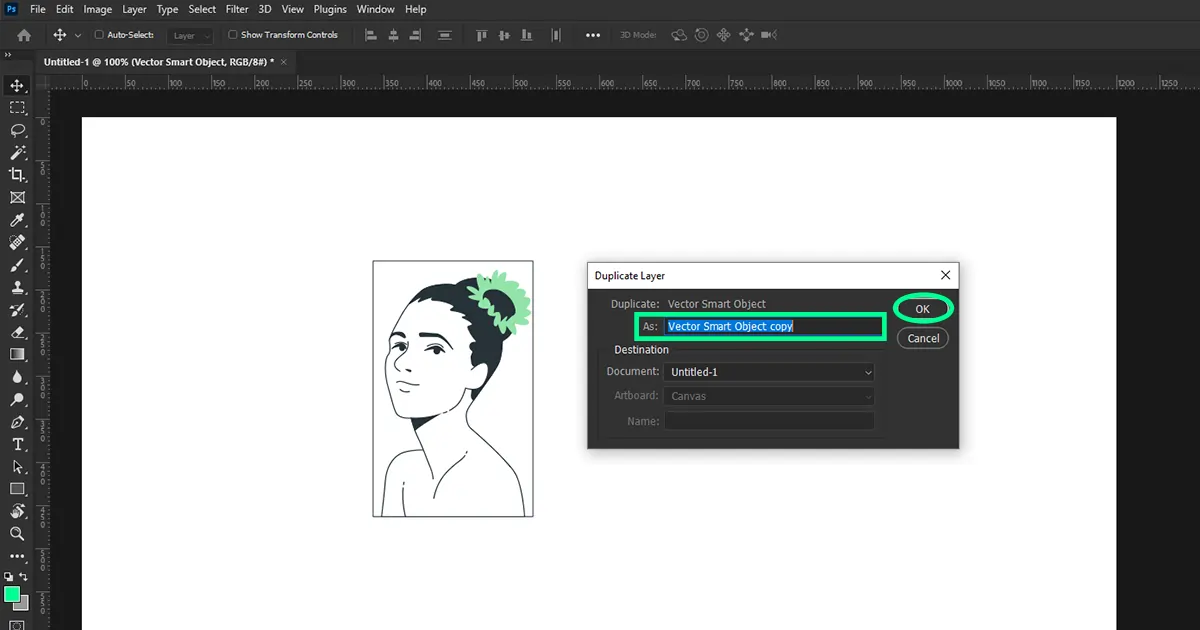
En kijk nu naar de lagen, er is een dubbele laag gemaakt.
Van het Lagenpaneel
Het laagpaneel blijft meestal aan de rechterkant van Photoshop. Klik op de optie van de laag: Selecteer Lagen dupliceren.
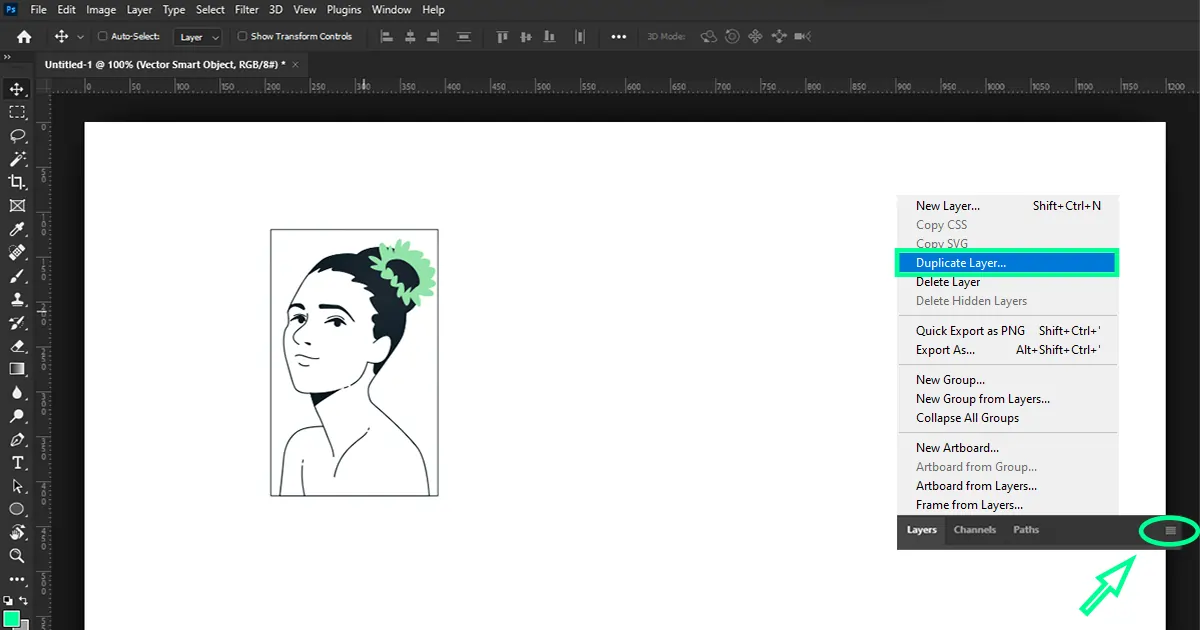
Er verschijnt een dialoogvenster Laag dupliceren. Schrijf in As de laagnaam die u wilt kopiëren en klik op OK.
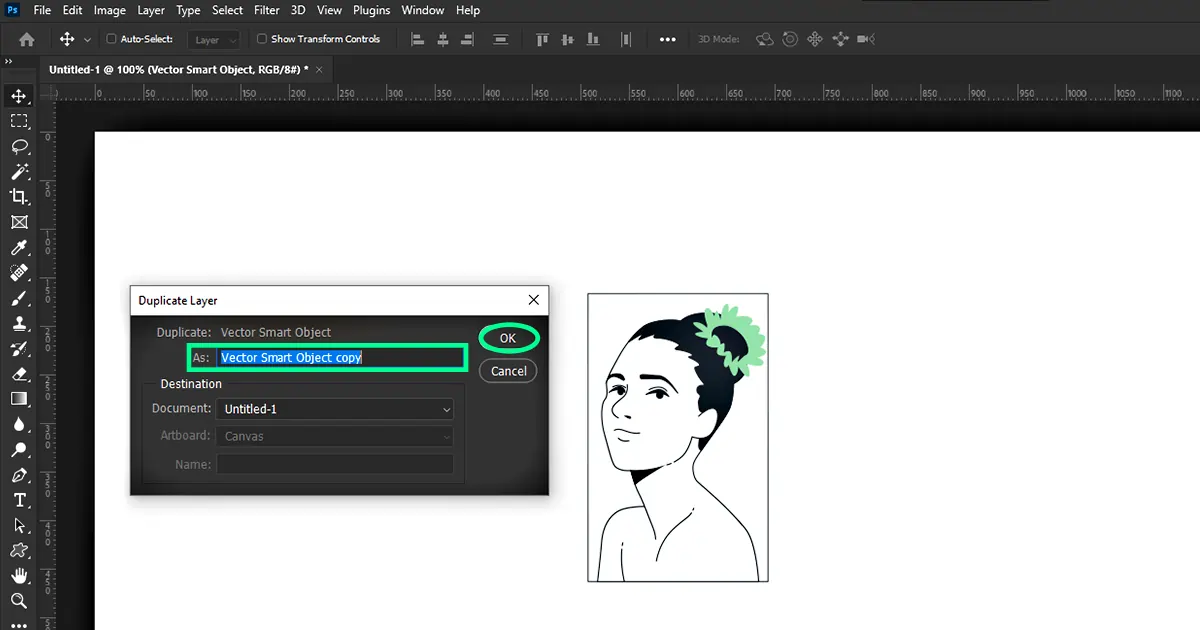
Controleer de lagen om te zien of uw laag is gekopieerd of niet. De gekopieerde laag moet zich boven de hoofdlaag bevinden.
Door te klikken en te slepen
Klik op het gereedschap Verplaatsen en klik vervolgens met de linkerknop in de laag die u wilt kopiëren. Laat de linkermuisknop niet los en sleep deze naar het vak "Een nieuwe laag maken". En binnen enkele seconden wordt een nieuwe dubbele laag gemaakt. Het maken van een dubbele laag zal maken product fotobewerking makkelijker.
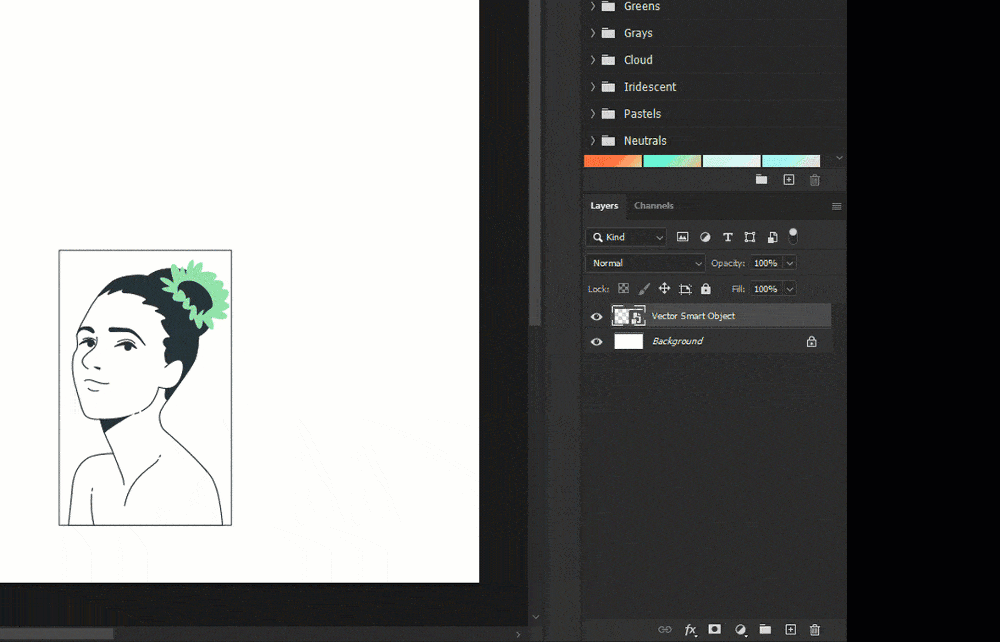
Dupliceer een laag vanuit het lagenpaneel en hernoem deze
Ga naar de lagen - Klik met de rechtermuisknop op de laag - Er verschijnt een dialoogvenster - Kies Lagen dupliceren in het vak.
Plaats, net als voorheen, de naam van de laag in de As en klik op OK. En als u de nieuwe laag een andere naam wilt geven, schrijft u gewoon de nieuwe naam in het dialoogvenster voor het dupliceren van de laag, waarna uw gekopieerde laag met de nieuwe naam in de lagen zal verschijnen.
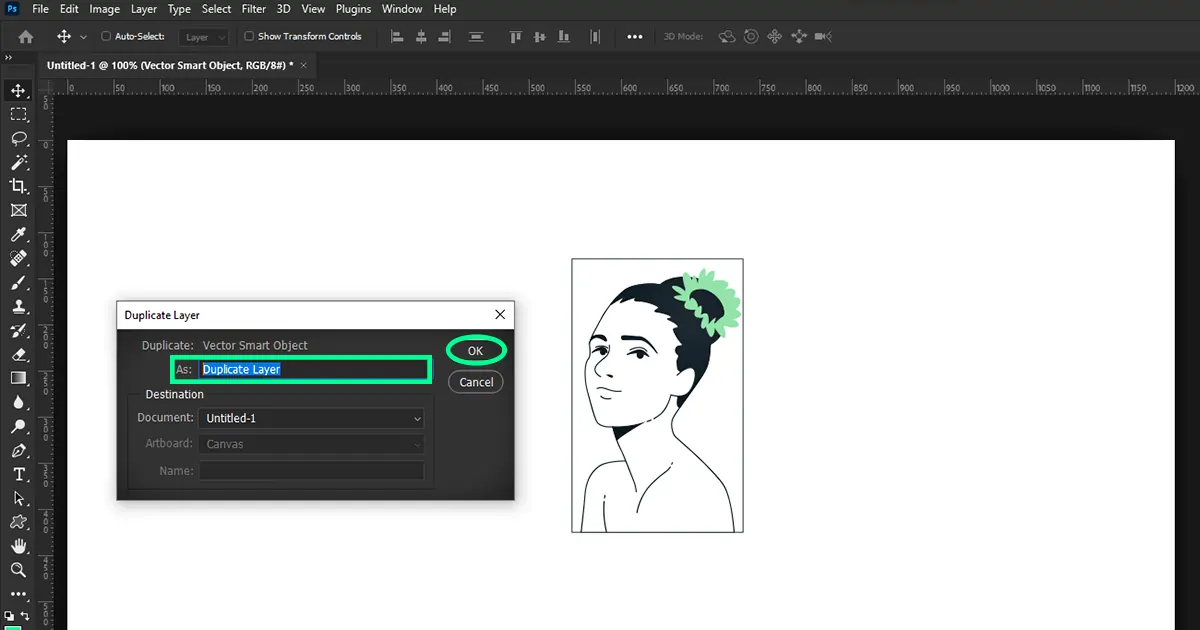
In de lagen zal een nieuw hernoemd duplicaatbestand verschijnen. Maak je geen zorgen, het gefotokopieerde bestand zal hetzelfde zijn. Het wijzigen van de naam heeft geen invloed op het bestand.
Of u kunt de naam ervan rechtstreeks vanuit de gedupliceerde laag wijzigen. Klik gewoon op de laag en schrijf de gewenste naam. Klik twee keer op de “linkerknop” van de muis om deze te bevestigen.
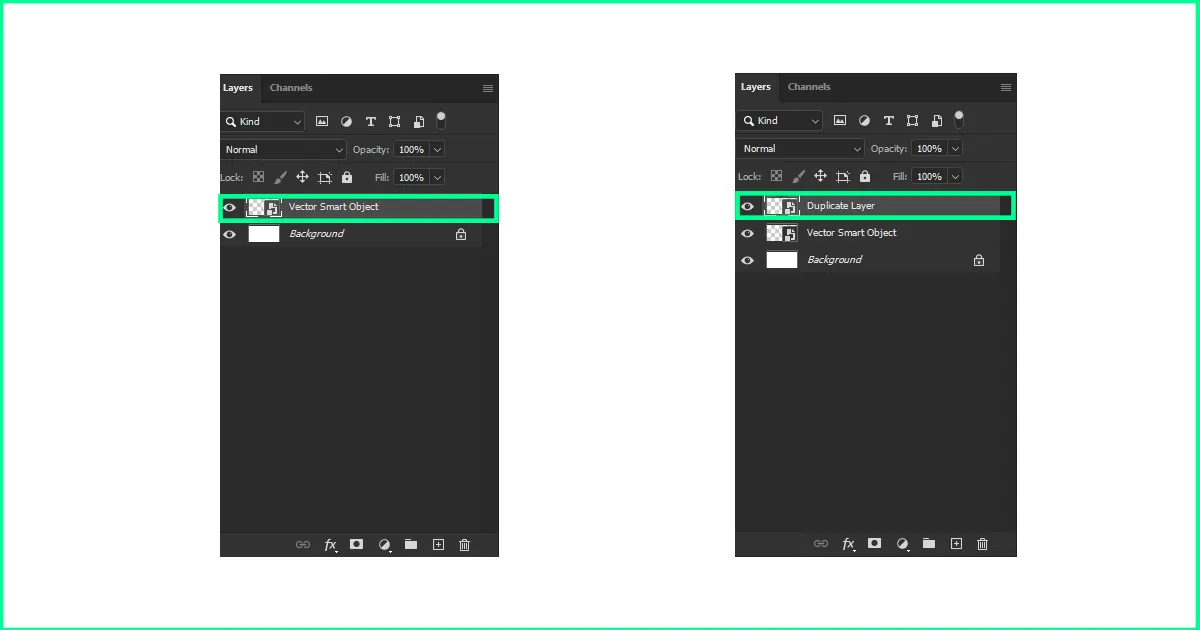
Dupliceer een laag en verplaats deze naar een nieuw document
Vaak komt het voor dat we een afbeelding of andere bestanden voor gebruik naar een ander document moeten verplaatsen. Deze techniek kan dus worden toegepast om de afbeelding naar een ander bestand te verplaatsen.
Dupliceer eerst voor de veiligheid een laag. Klik met de rechtermuisknop op de laag, kies een dubbele laag uit het vak, selecteer de laag en klik op OK. Wanneer de nieuwe laag is gemaakt, klikt u op de linkermuisknop en sleept u het bestand naar het gewenste document. Bewerk de afbeelding zonder zorgen in het nieuwe document, omdat uw originele bestand veilig is in het vorige document.
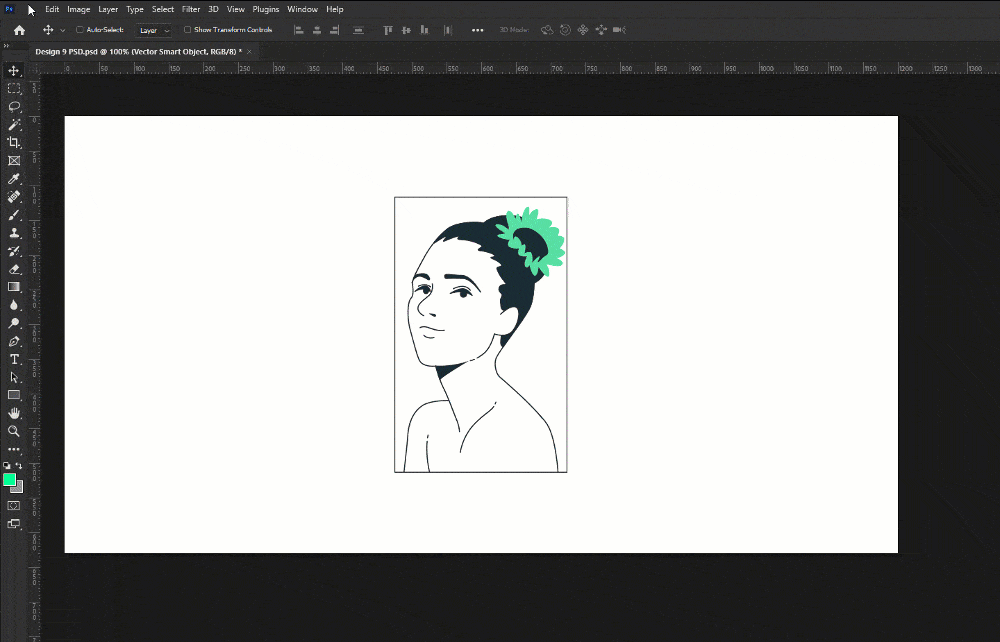
kortere weg
Bij Grafisch Ontwerp is Photoshop altijd de eerste keuze om fotobewerking uit te voeren. En er is altijd een snelkoppeling voor alles in Photoshop. Daarom is er ook een snelkoppeling om een laag te dupliceren. Wat is het?
Ctrl+J (Windows)
Command+J (Mac)
Dat is het. Blijf gewoon op de laag staan die u wilt kopiëren en klik Ctrl + J op het toetsenbord. Het dupliceert de laag automatisch.
Conclusie
Als je het hebt gemerkt, leken veel methoden voor het dupliceren van een laag in Photoshop behoorlijk op elkaar. Ze werden alleen op een andere manier gedaan. Gebruik dus elke methode die voor u geschikt is om een laag te kopiëren.
Ten slotte: als u het druk heeft of geen tijd heeft om uw eigen foto's te bewerken, neem dan onze beeldbewerkingsservice voor sieraden. Wij helpen onze klanten altijd graag verder.
 Dutch
Dutch Arabic
Arabic Danish
Danish English
English Finnish
Finnish French
French German
German Hebrew
Hebrew Italian
Italian Japanese
Japanese Norwegian
Norwegian Polish
Polish Portuguese
Portuguese Spanish
Spanish Swedish
Swedish Russian
Russian