Hoe u inzoomt in Photoshop om foto's feilloos te bewerken
Ben je hier om te leren hoe je kunt inzoomen op Photoshop? Wij hebben u gedekt. Om u te helpen in te zoomen op specifieke gebieden en uw illustraties te perfectioneren, hebben we deze tutorial gemaakt met 8 snelle inzoomtechnieken, evenals technieken voor het passend maken van afbeeldingen. Blijf lezen en gebruik deze technieken om uw foto's te bewerken.
8 manieren om in te zoomen op Photoshop
Wanneer jij bent een foto retoucheren, moet je inzoomen op Photoshop om elk foutje te verwijderen. Dit zijn de zoomtechnieken die ik gebruik tijdens het werken. Doorloop de acht methoden en gebruik ze om uw afbeeldingen te verbeteren.
Van het Photoshop-document
Als u weet hoeveel u nodig heeft om in Photoshop in te zoomen, gebruikt u deze methode. Bekijk het onderstaande Photoshop-document. In de linkerhoek ziet u naast de documentgrootte een percentage. Het is het zoompercentage. Klik erop en verhoog het percentage. Als u bijvoorbeeld 50%, 75% of 90% wilt inzoomen, typt u het bedrag en drukt u op Enter. De afbeelding zoomt in tot dat formaat.
Wil je echter inzoomen op een specifiek gebied, gebruik deze methode dan niet, omdat je niet vrij kunt inzoomen op verschillende plekken in het beeld.
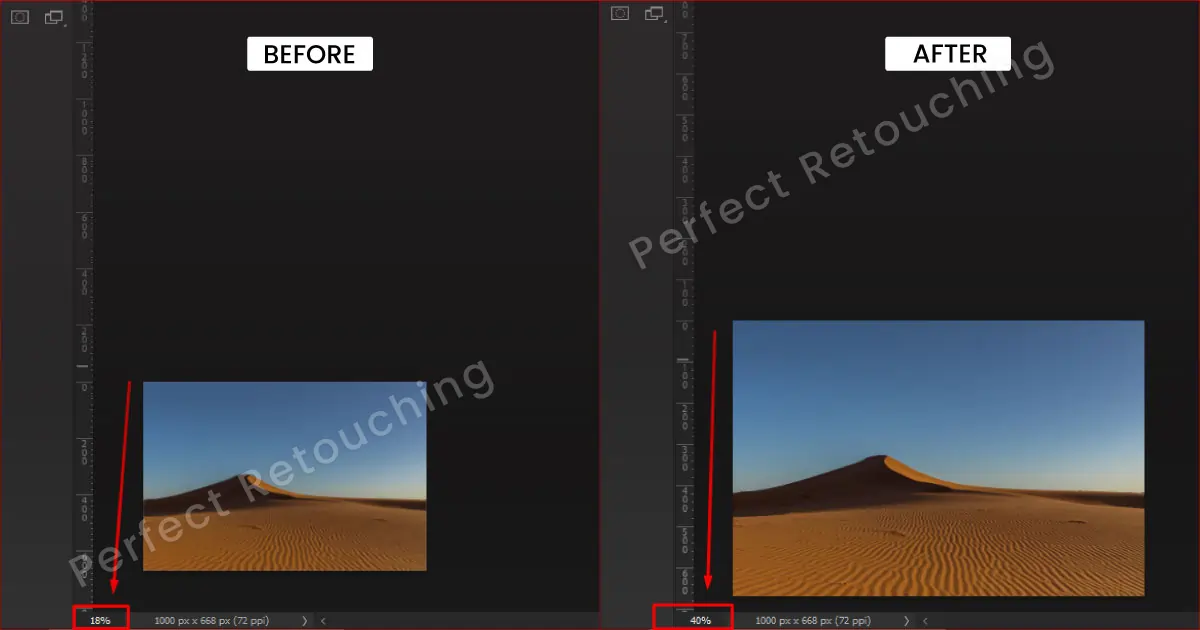
Zoomsnelkoppeling Photoshop
Je kunt ook inzoomen op Photoshop met sneltoetsen. Houd Ctrl/Cmd en (+) ingedrukt op het toetsenbord. Er wordt automatisch ingezoomd op de afbeelding sieraden fotobewerking. U kunt inzoomen op verschillende stappen, zoals 100%, 200% en meer. U kunt het afbeeldingsspecifieke gebied controleren door omhoog en omlaag te scrollen.
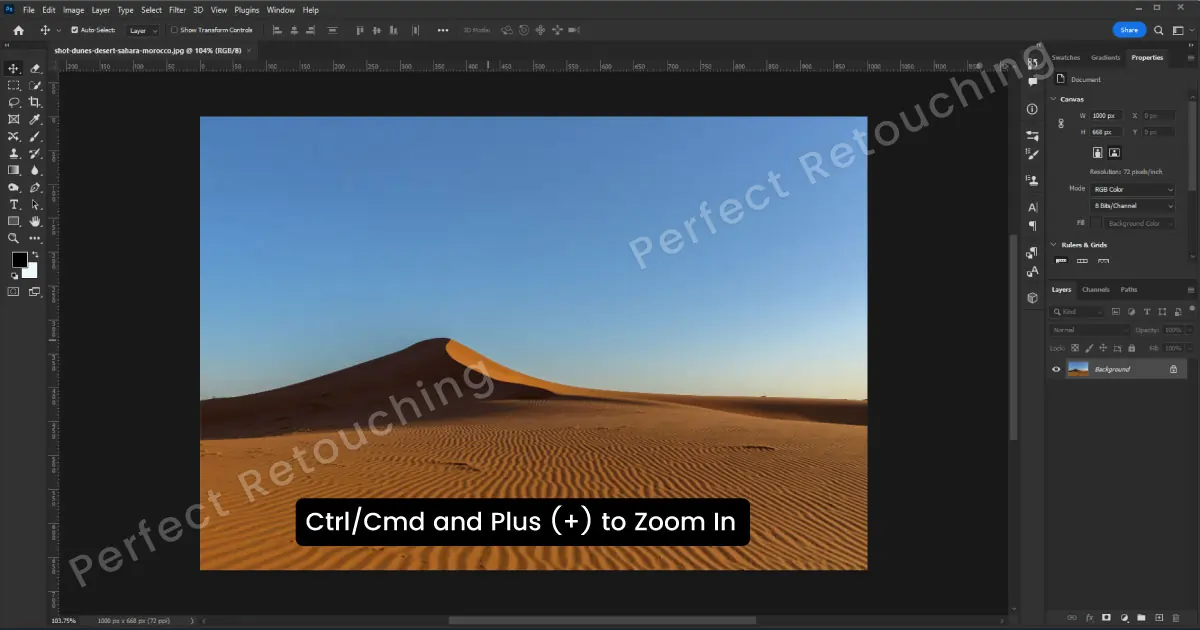
Met zoomgereedschap en scrubby-zoom
Selecteer het zoomgereedschap op de werkbalk of druk op Z. Vink Scrubby Zoom aan op de optiebalk. Houd het beeldgebied ingedrukt en er wordt ingezoomd op dat gebied. Als ik bijvoorbeeld wil inzoomen op een Photoshop-specifiek juweel, plaats ik de cursor op het juweel en houd ik de muisknop op die locatie vast. Er wordt ingezoomd zonder dat de beeldkwaliteit wordt verstoord.
Scrubby Zoom is een handig hulpmiddel bij basisprincipes van fotobewerking om snel in en uit te zoomen in Photoshop. U kunt naar rechts klikken en slepen om in te zoomen en naar links klikken en slepen om uit te zoomen.
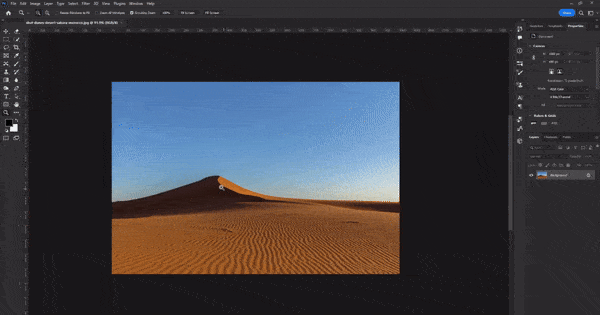
Met het muisscrollwiel
Een andere geweldige manier om in te zoomen in Photoshop is met een scrollwiel. Het is supergemakkelijk als je het kunt onthouden. Houd de Alt-toets ingedrukt en blader vooruit om in te zoomen en blader achteruit om uit te zoomen.
Als u een specifiek gebied heeft waarop u wilt inzoomen, houdt u de cursor daar en houdt u de Alt-toets en het scrollwiel ingedrukt. Er wordt dan ingezoomd op dat gebied. Het is een goede techniek, omdat je overal kunt inzoomen waar de muiscursor zich op het scherm bevindt.
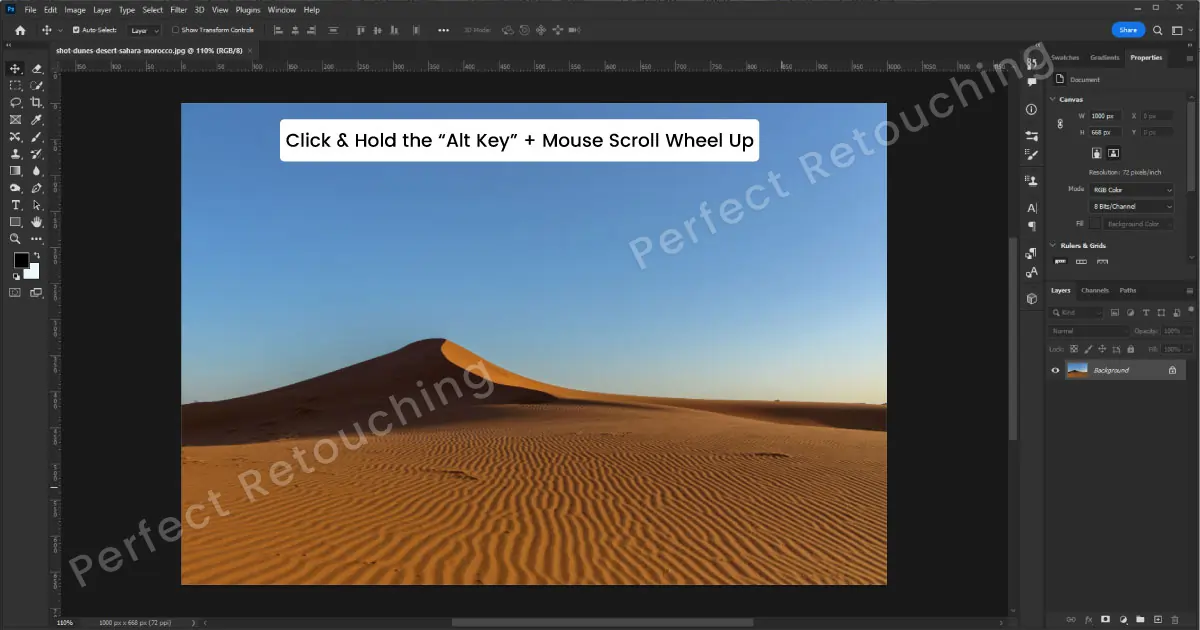
Zoomopties Menu bekijken
Een andere manier om in te zoomen in Photoshop is via de menubalk. Ga naar het menu Beeld - kies Inzoomen - Klik met de linkermuisknop om in te zoomen op verschillende stappen en blader omhoog en omlaag om verschillende delen van de afbeelding te controleren. Je kunt tot 3200% inzoomen, dus als je klaar bent retoucheren van de huid in Photoshop, klik met de rechtermuisknop en kies 100%, het keert terug naar de oorspronkelijke grootte.
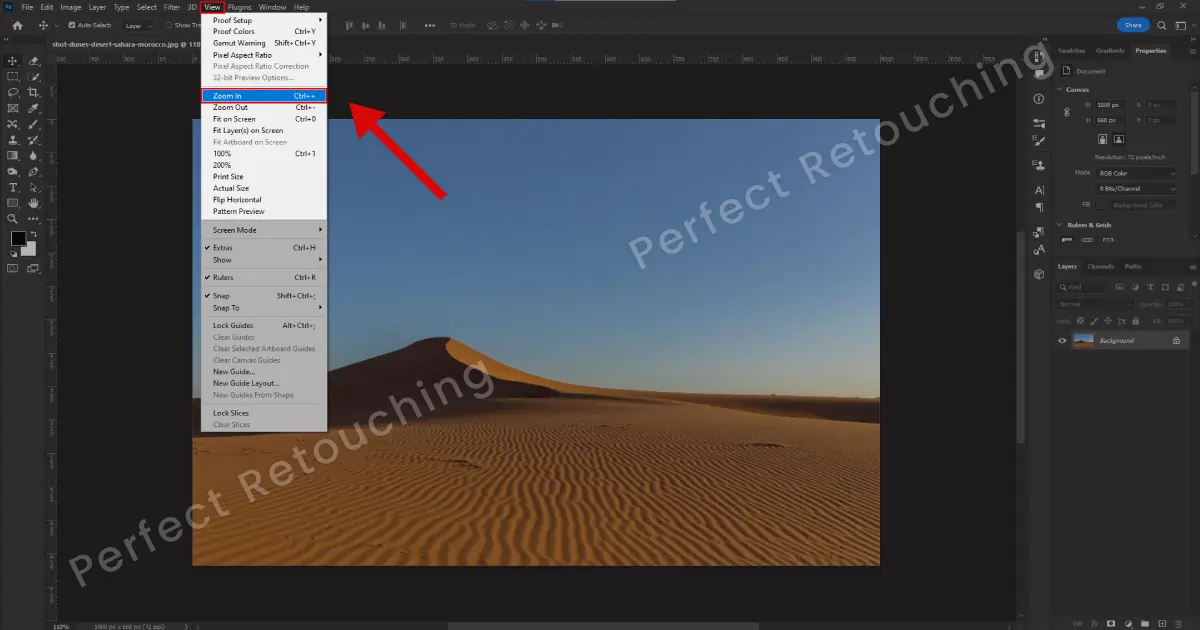
Vogelperspectief
Als u een specifiek deel van de afbeelding wilt bewerken, is deze techniek iets voor u. Met deze techniek kun je een specifiek gebied markeren en doen retoucheerservices voor producten feilloos. Hier is het proces:
- Houd de “H-toets” ingedrukt om tijdelijk het handje te selecteren.
Klik en houd de cursor in de afbeelding vast om de afbeelding uit te zoomen zodat deze in het venster past en een rechthoekige overlay weergeeft.
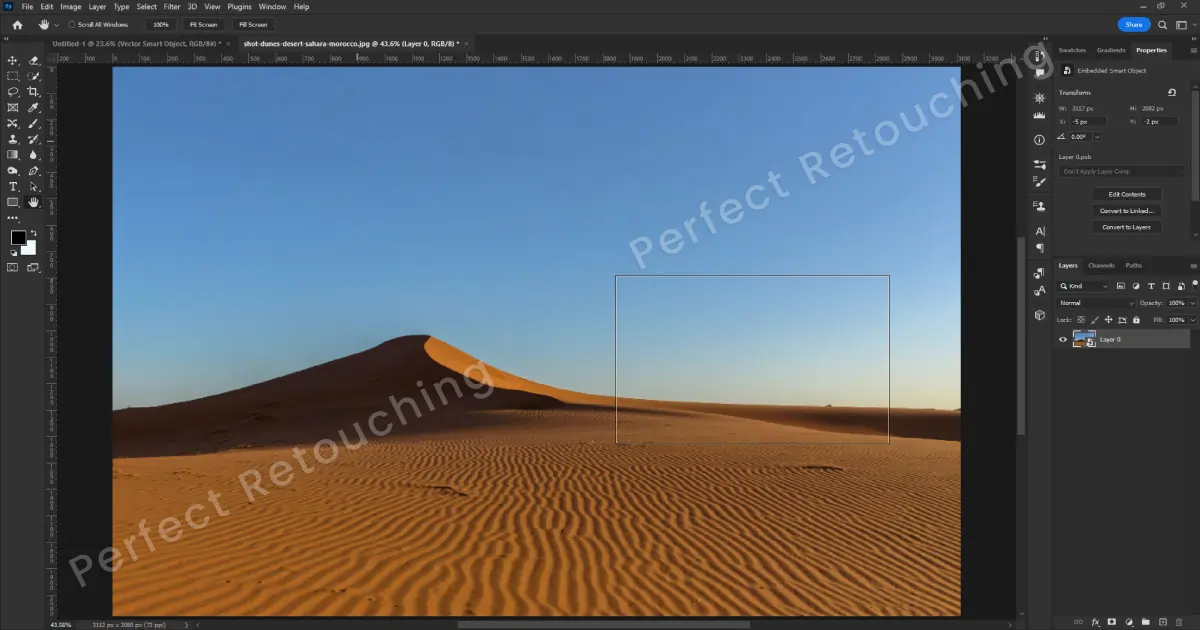
Klik en sleep nu de rechthoekige overlay naar het gebied waarop u wilt inzoomen in Photoshop.
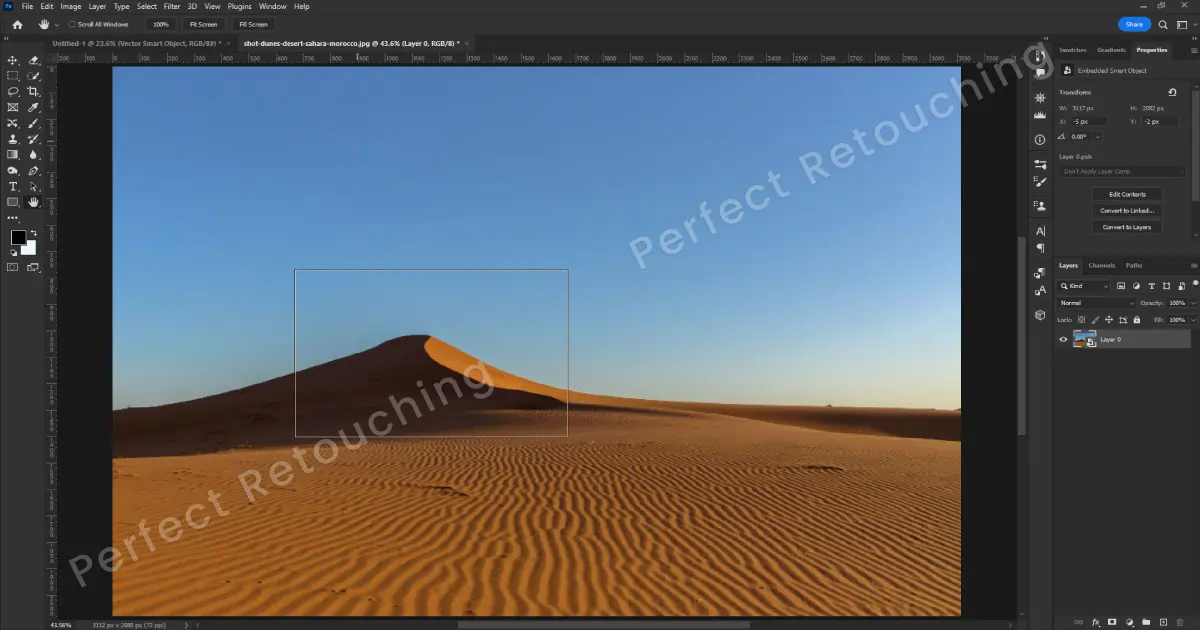
Laat de cursor los en er wordt ingezoomd op dat deel van de afbeelding. Laat ten slotte de H-toets los om het handgereedschap te deselecteren.
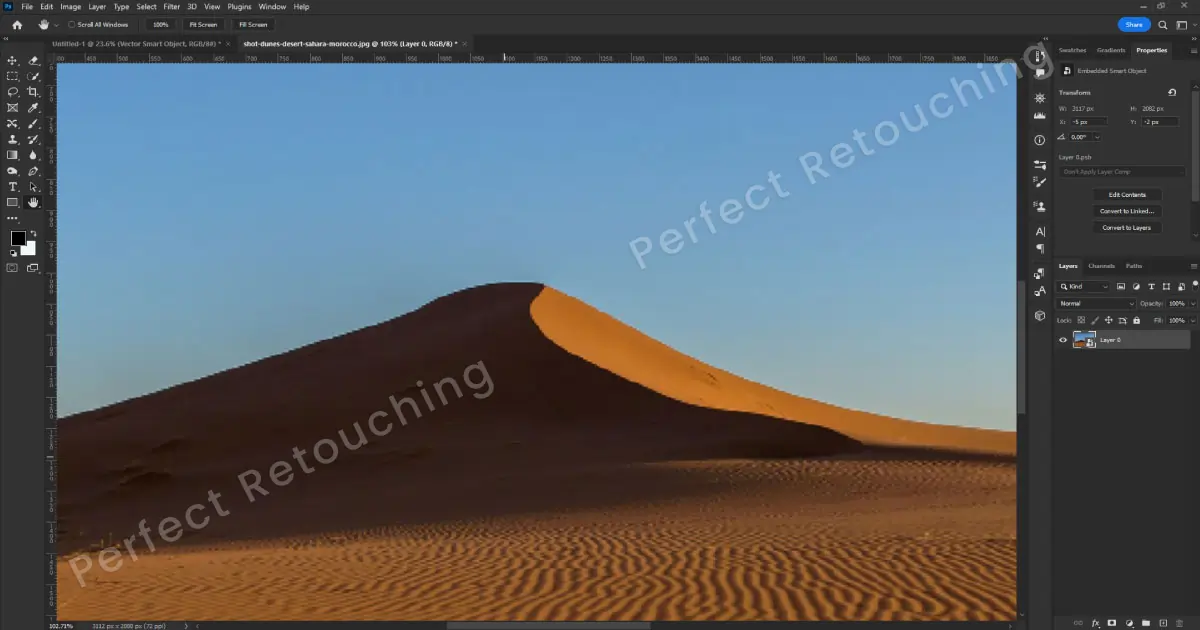
Hier is het ingezoomde gebied. Nu kunt u de afbeelding bewerken zoals u dat wilt. Laat tijdens het bewerken van de afbeelding de “H-toets” niet los, anders wordt deze onmiddellijk gedeselecteerd. Als je een professional wilt inhuren voor fotobewerking, lees dan ons artikel over hoeveel fotobewerking kost en weet alles tot in detail.
Zoom in met het navigatiehulpmiddel
Met deze methode kunt u inzoomen en tegelijkertijd door uw afbeelding navigeren. Ga naar Window-Navigator. Er verschijnt een navigatievenster. Met de bergschuifregelaar zoom je eenvoudig in en uit in Photoshop. Als u wilt inzoomen, verplaatst u de schuifregelaar naar rechts en als u wilt uitzoomen in Photoshop, verplaatst u de schuifregelaar naar links.
U kunt ook op elk deel van de afbeelding inzoomen door het handje in het navigatorvenster te verplaatsen of door op een willekeurige plaats te klikken. Deze wordt dan geselecteerd.
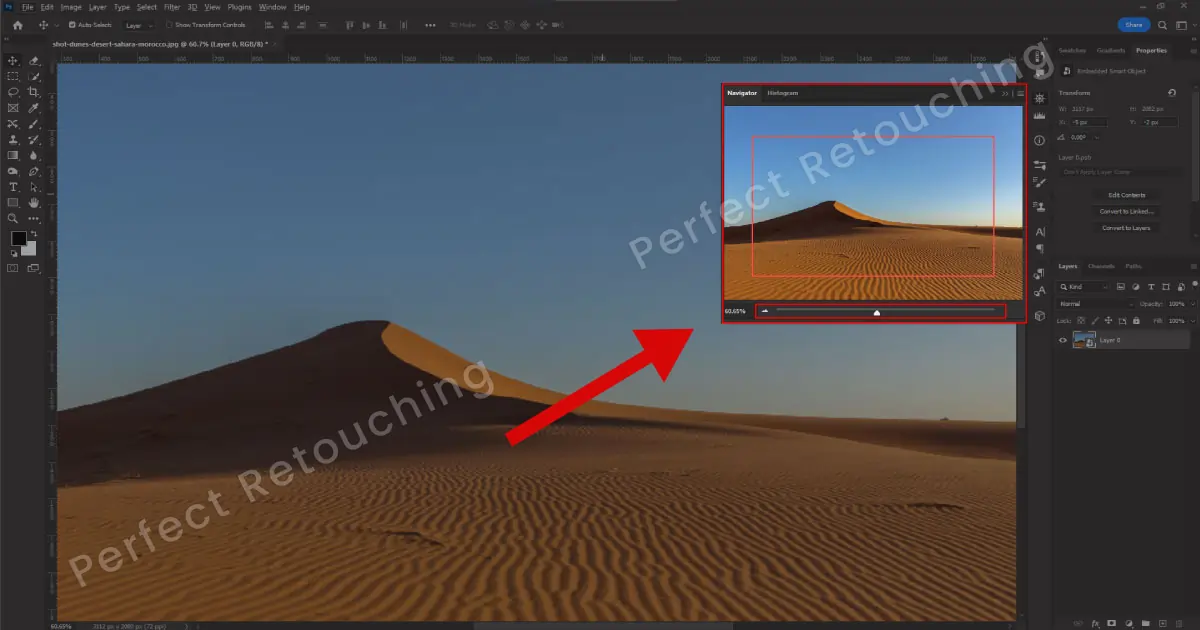
Zoom meerdere vensters tegelijk
Als u aan meerdere afbeeldingen werkt en op alle afbeeldingen tegelijk moet inzoomen, gebruikt u deze techniek.
Ga naar Menubalk - Venster - Schikken - 2/3/4 omhoog verticaal/horizontaal. Alle afbeeldingen worden gelijkmatig naast elkaar weergegeven.
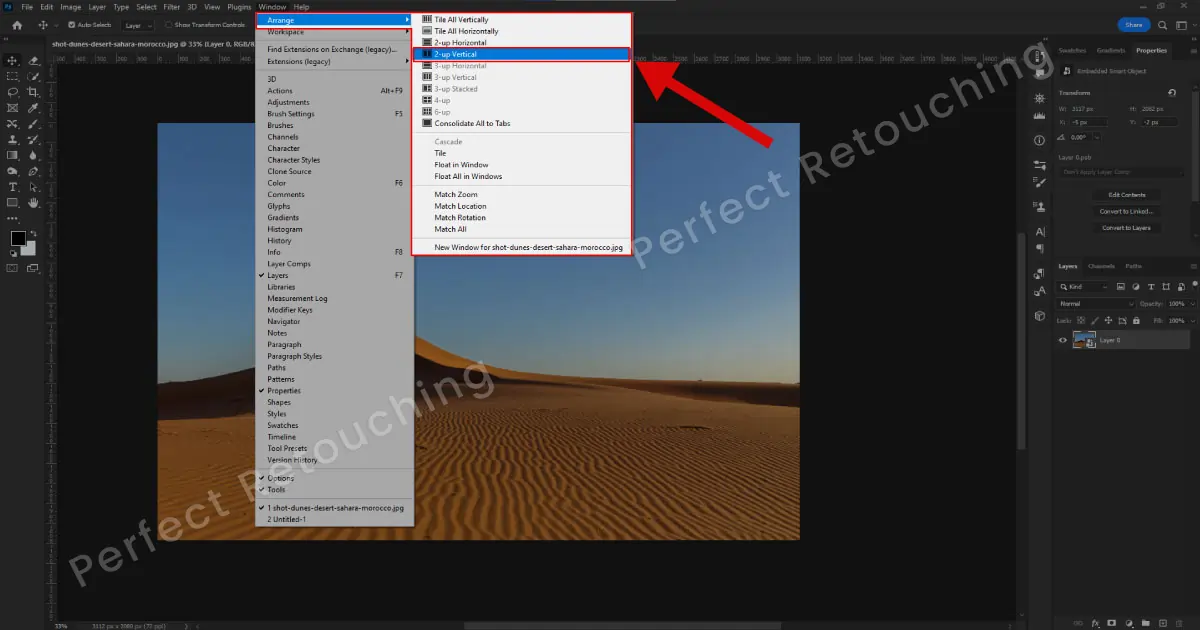
Selecteer het gereedschap Zoomen en vink Zoom alle vensters aan. Klik met de linkermuisknop om in te zoomen op Photoshop. U zult zien dat alle afbeeldingen in dezelfde verhouding zijn ingezoomd.
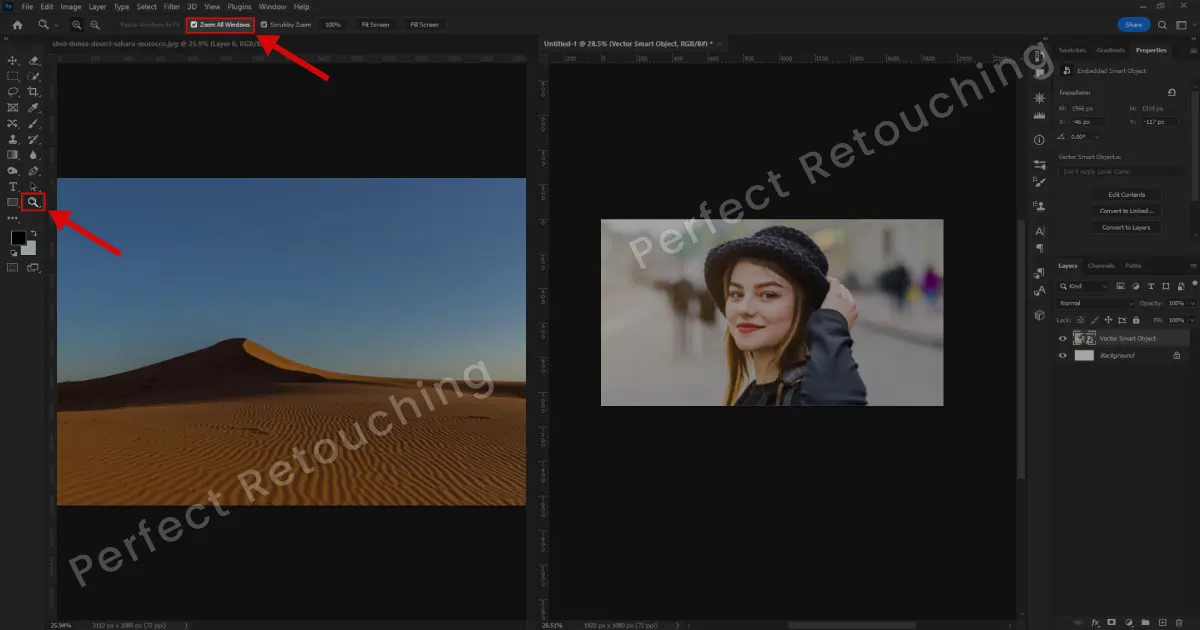
Nadat u klaar bent met het werken aan de afbeeldingen, gaat u opnieuw naar Venster- Schikken-Alle tabbladen consolideren om er weer afzonderlijke tabbladen van te maken.
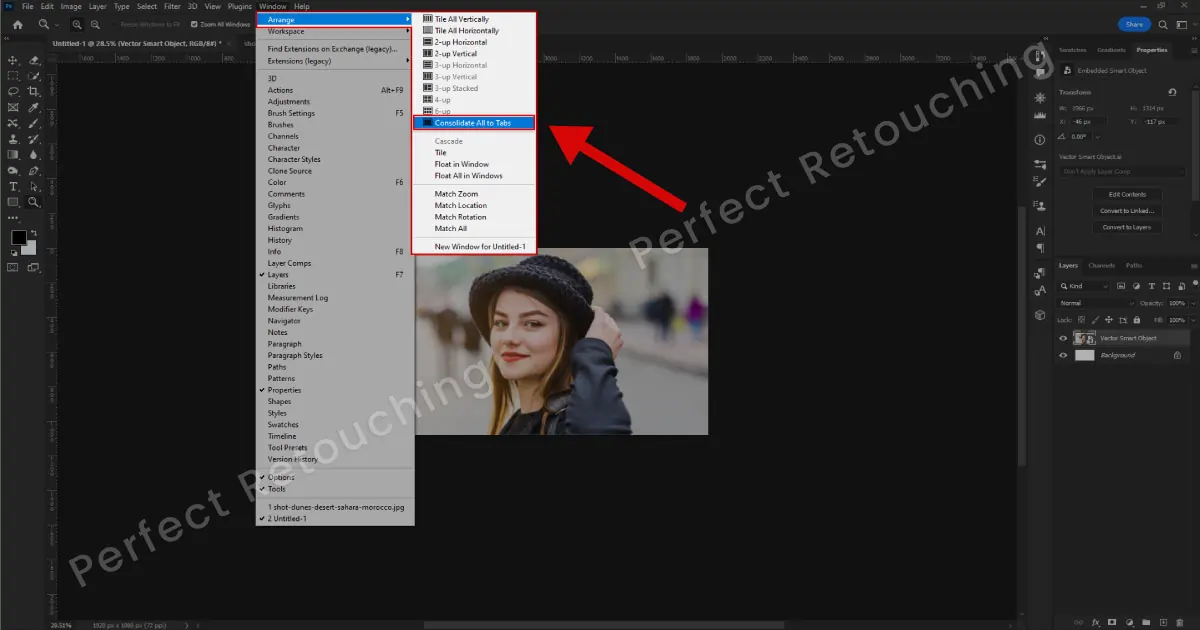
U kunt ook op alle afbeeldingen inzoomen met de Shift-toets. Deselecteer Zoom alle vensters. Kies het zoomgereedschap - Klik op de Shift-toets en houd deze ingedrukt - Kies Inzoomen in de optiebalk bovenaan en klik op de afbeelding om in stappen in te zoomen. Als je tevreden bent met de zoom, laat je de Shift-toets staan.
3 manieren om de afbeelding aan het venster aan te passen
Nu u klaar bent met het werken aan de afbeelding door in te zoomen. Hoe past u de afbeelding zoals voorheen in het venster? Hier zijn drie eenvoudige manieren om de afbeeldingsgrootte aan te passen.
- Toetsenbord sneltoetsen. Klik op Ctrl/Cmd+0 en de afbeeldingsgrootte wordt aangepast aan het venster.
- Vanuit het weergavemenu. Ga naar de bovenste menubalk - Bekijken - Aanpassen aan scherm of 100%. De afbeelding past in het venster, waardoor de kwaliteit intact blijft.
- Photoshop-document. Ga naar de linkerbenedenhoek van het Photoshop-document, klik op het zoompercentage en verander dit in 100%, klik op Enter en de afbeeldingsgrootte wordt aangepast.
Opsommen
Leren hoe u kunt inzoomen in Photoshop is zeer nuttig voor het feilloos en professioneel bewerken van afbeeldingen. Het helpt u de details grondig te controleren en de nodige wijzigingen aan te brengen.
Als u echter druk bezig bent met het maken van geweldige foto's en geen tijd heeft om de afbeeldingen te retoucheren, neem dan onze fotobewerkingsservice voor sieraden. Onze professionele retouchers hebben jarenlange ervaring met het bewerken van afbeeldingen. We zorgen ervoor dat alle afbeeldingen QC-goedgekeurd zijn en er geweldig en onberispelijk uitzien. Je hoeft onze woorden niet te geloven, doe onze gratis proefperiode en controleer zelf de beeldkwaliteit.
 Dutch
Dutch Arabic
Arabic Danish
Danish English
English Finnish
Finnish French
French German
German Hebrew
Hebrew Italian
Italian Japanese
Japanese Norwegian
Norwegian Polish
Polish Portuguese
Portuguese Spanish
Spanish Swedish
Swedish Russian
Russian










