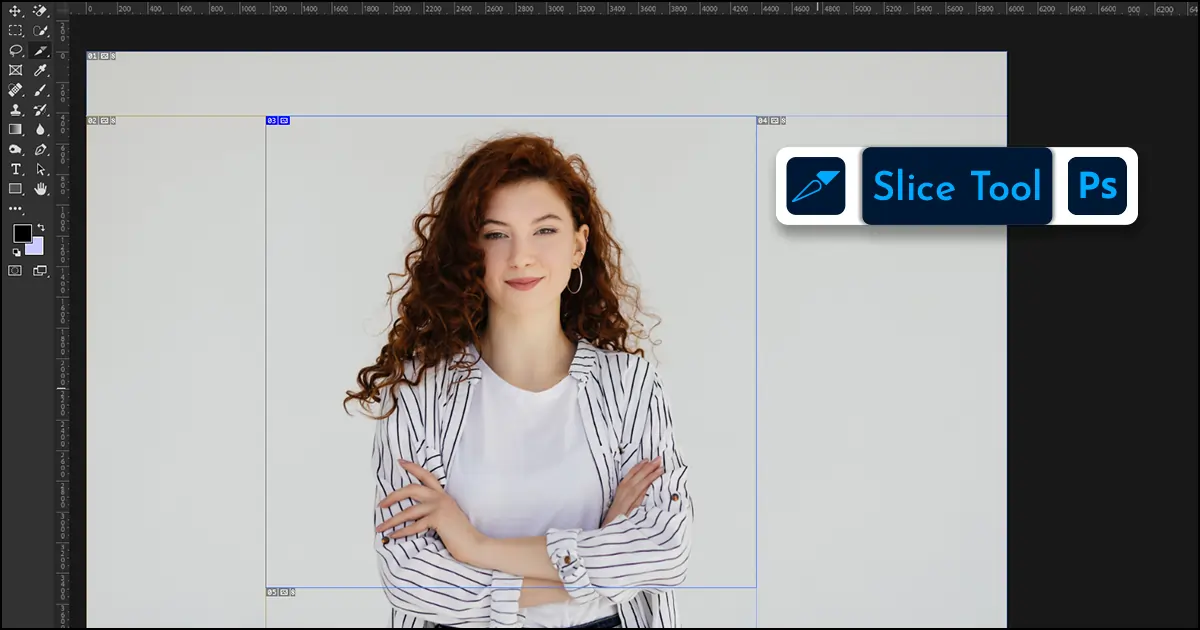Segmenten exporteren in Photoshop (afzonderlijk en meerdere)
Stel dat u een groot afbeeldingsbestand heeft en dat u een specifiek onderdeel moet opslaan. Hoe hak je het en exporteer je het zonder de andere gebieden te beschadigen? Gebruik je het gereedschap Bijsnijden of het Lesso-gereedschap? Omdat je hier al bent, wil ik je een geweldige manier vertellen. Als u een afbeelding in Photoshop in kleinere bestanden wilt opdelen en eventuele verdeelde delen wilt exporteren, gebruikt u de Slice Tool. Ik zal je twee manieren vertellen hoe je segmenten in Photoshop kunt exporteren en afzonderlijke en meerdere secties samen kunt opslaan.
Waar is het Slice-gereedschap in Photoshop?
U kunt het segmentgereedschap niet rechtstreeks in de werkbalk vinden eenvoudige fotobewerkingen uitvoeren. Klik met de rechtermuisknop op het gereedschap Bijsnijden en kies het gereedschap Segment uit de weergegeven opties. U kunt ook de sneltoets 'C' gebruiken en het Slice-gereedschap wordt automatisch geselecteerd.
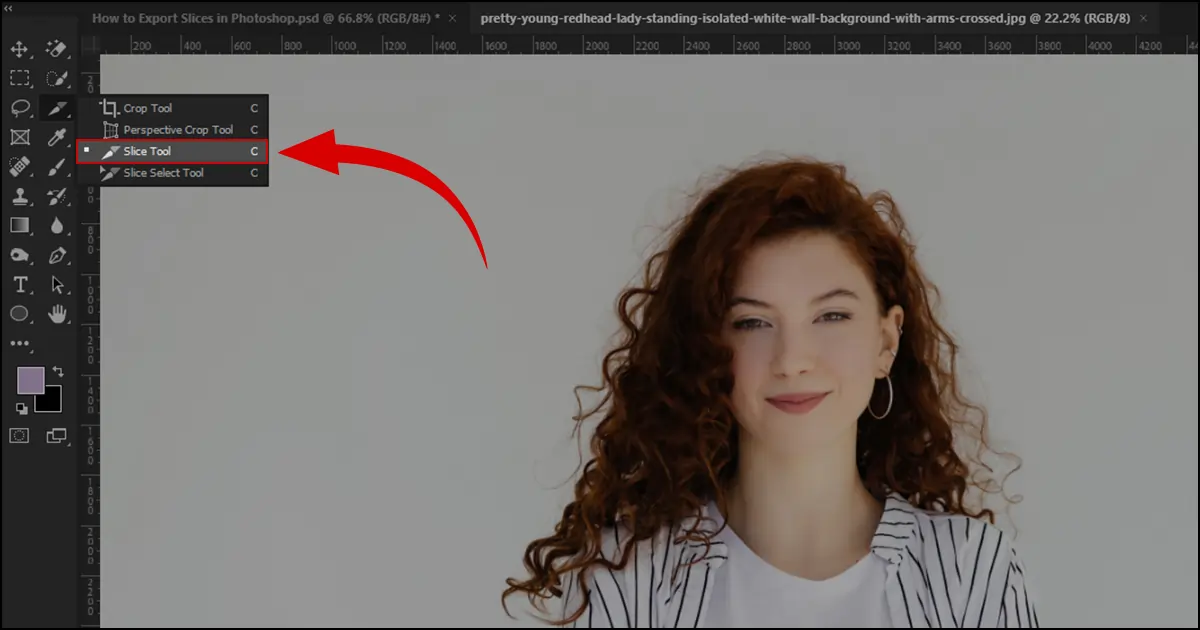
Segmenten exporteren in Photoshop: eenvoudigste methode
Veel mensen kennen de slicing-Photoshop-tool niet. Het is echter een handig hulpmiddel om afbeeldingen in verschillende vormen op te delen. Laten we twee manieren bekijken om segmenten in Photoshop te exporteren.
Afbeeldingen in Photoshop opdelen: op 2 manieren
Laten we eerst eens kijken naar het proces van het delen van afbeeldingen met behulp van het plakgereedschap. Zorg er echter in beide processen voor dat u dat doet een laag dupliceren om het originele bestand veilig te houden.
1. Handmatig snijden
Kies het gereedschap Segment. Ga naar Stijl, klik op de pijl en kies 'Normaal' uit de opties.
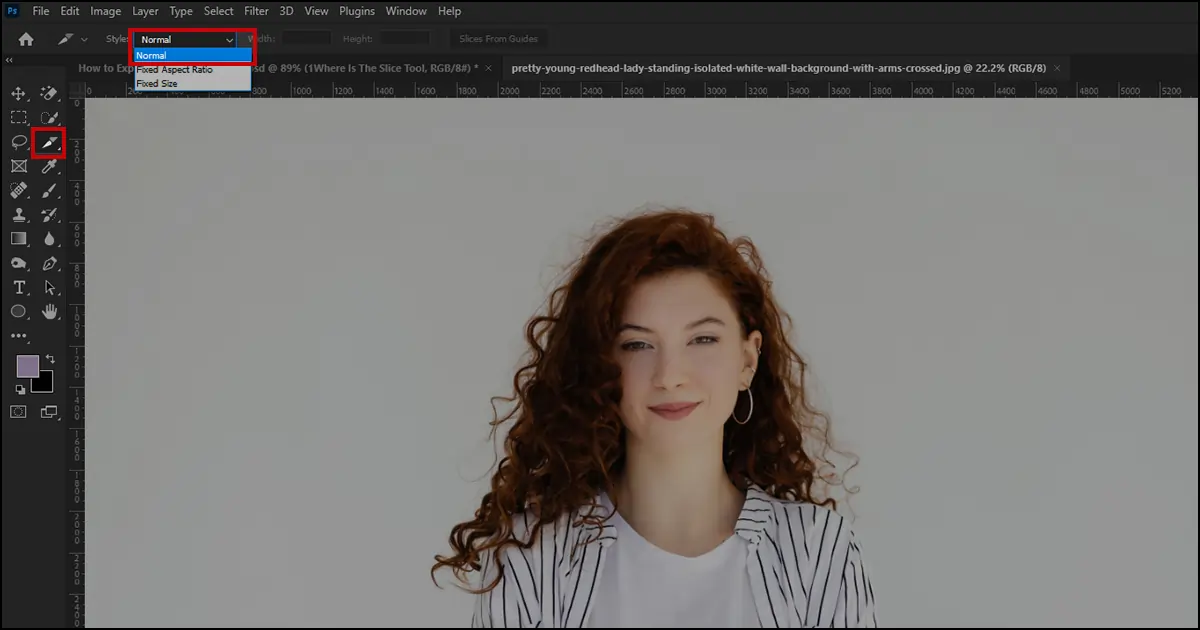
Teken uw uitsnede op het gedeelte dat u wilt snijden. Het handmatig gesneden deel wordt blauw gemarkeerd en de rest van de afbeelding wordt gevuld met grijze, automatisch gegenereerde segmenten. Afhankelijk van de afbeeldingsgrootte worden de automatisch gegenereerde segmenten gemaakt zoals 3,4,5, enz. Als u inzoomt en aanvinkt, kunt u zien dat alle segmenten genummerd zijn. Als je weet hoeveel je wilt sieradenfoto's bewerken, probeer deze methode. U kunt elk onderdeel naar wens handmatig bijsnijden en exporteren.
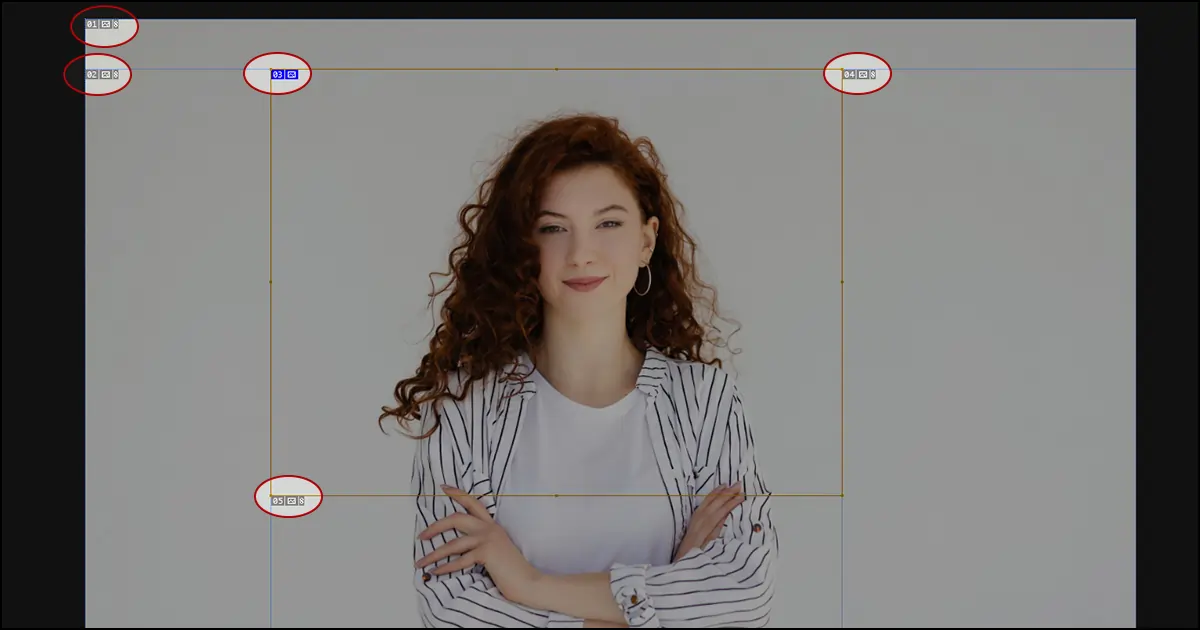
2. Verdeel in lagen
Als uw kunstwerk zich in verschillende lagen bevindt, kunt u de secties opdelen op basis van lagen.
- Ga naar het lagenpaneel - Selecteer de laag die u wilt segmenteren in Photoshop - Selecteer laag in de menubalk> Nieuw op laag gebaseerd segment - Uw geselecteerde laag wordt in plakjes gesneden.
- Hoe kun je begrijpen of de laag in stukken is gesneden of niet? Als u de blauwe lijn op de laag ziet verschijnen, bent u klaar om te gaan.
- Als er meer lagen zijn die u wilt verdelen, volgt u dezelfde methode.
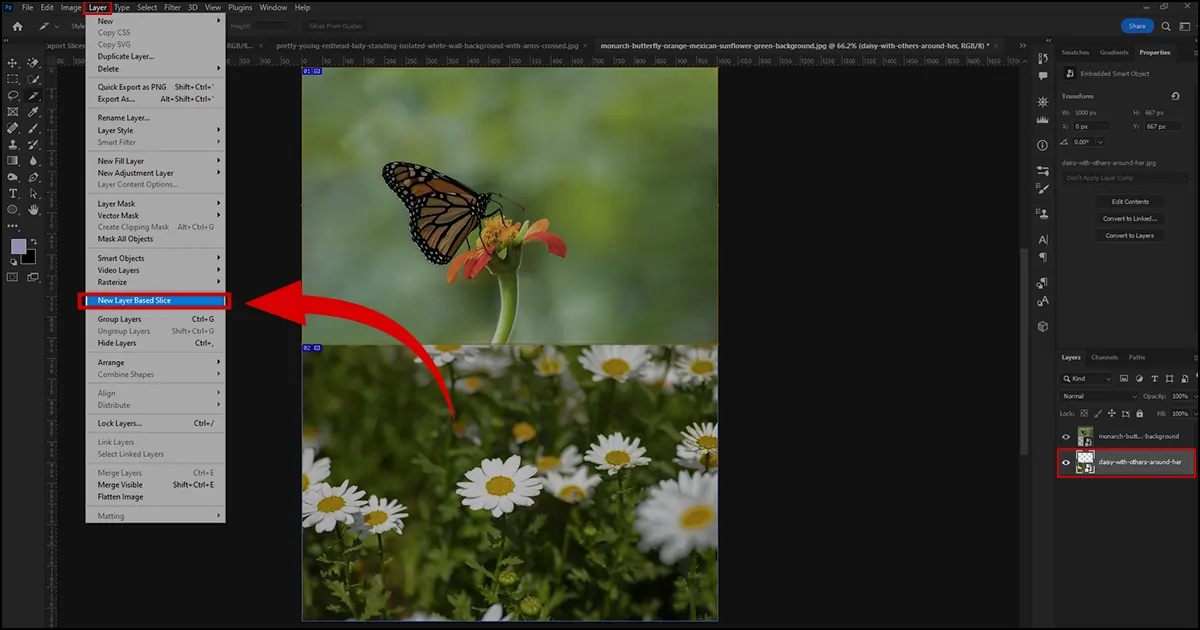
Hoe segmenten opslaan in Photoshop
Ben je klaar met slicen in Photoshop? Dan is het tijd om plakjes op te slaan/exporteren in Photoshop. Je kunt de plakjes afzonderlijk of meerdere delen tegelijk opslaan.
Hoe Photoshop Segmenten als afzonderlijke afbeeldingen op te slaan
Klik op Bestand > Exporteren > Opslaan voor web.
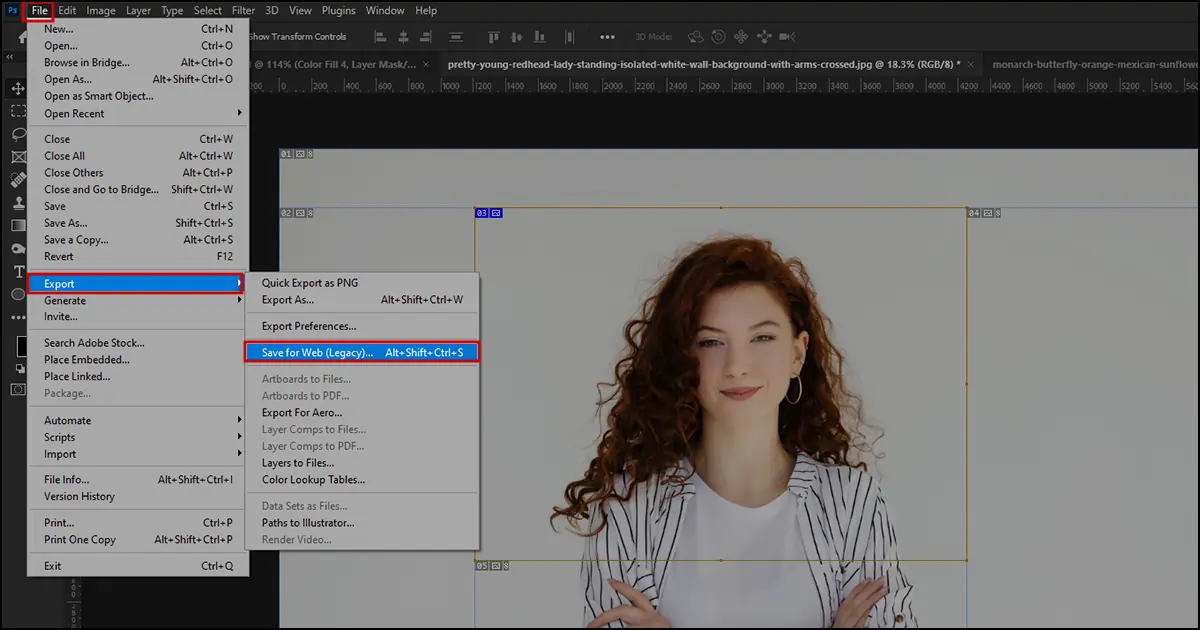
Er verschijnt een Save for Web Box. Het beeldsegment wordt gemarkeerd weergegeven. Als u het gemarkeerde gedeelte wilt exporteren. Klik op Opslaan.
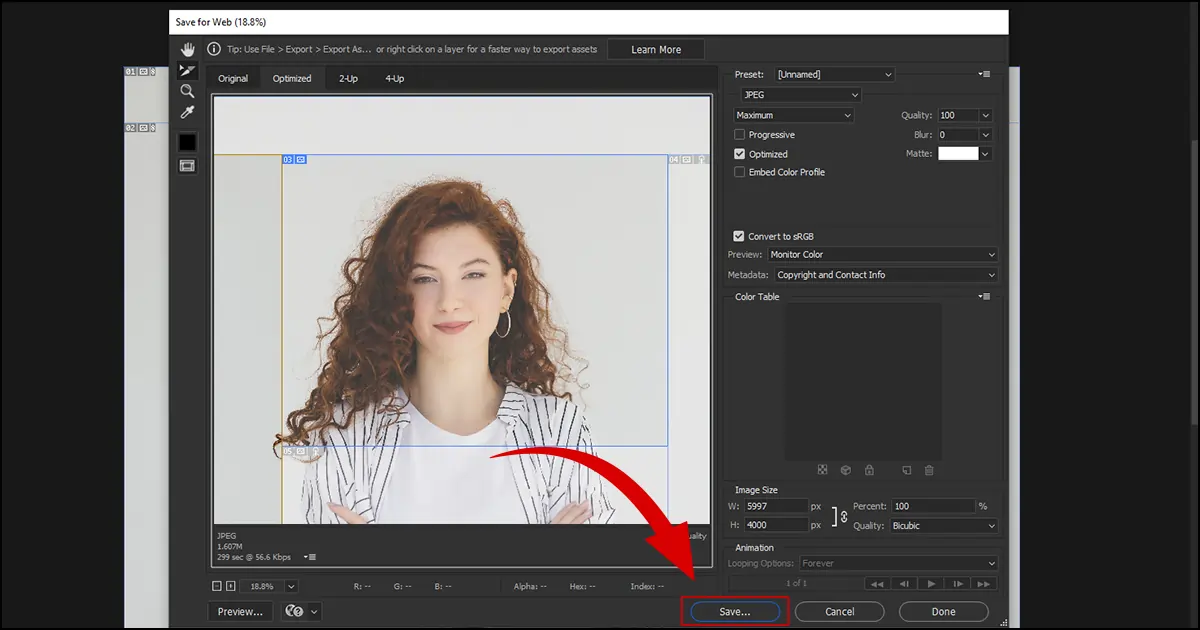
Er verschijnt een ander vak met de naam Geoptimaliseerd opslaan als. Schrijf de bestandsnaam. Stel het formaat in op "Alleen afbeeldingen" en Segmenten op "Alle gebruikerssegmenten". Klik op Opslaan.
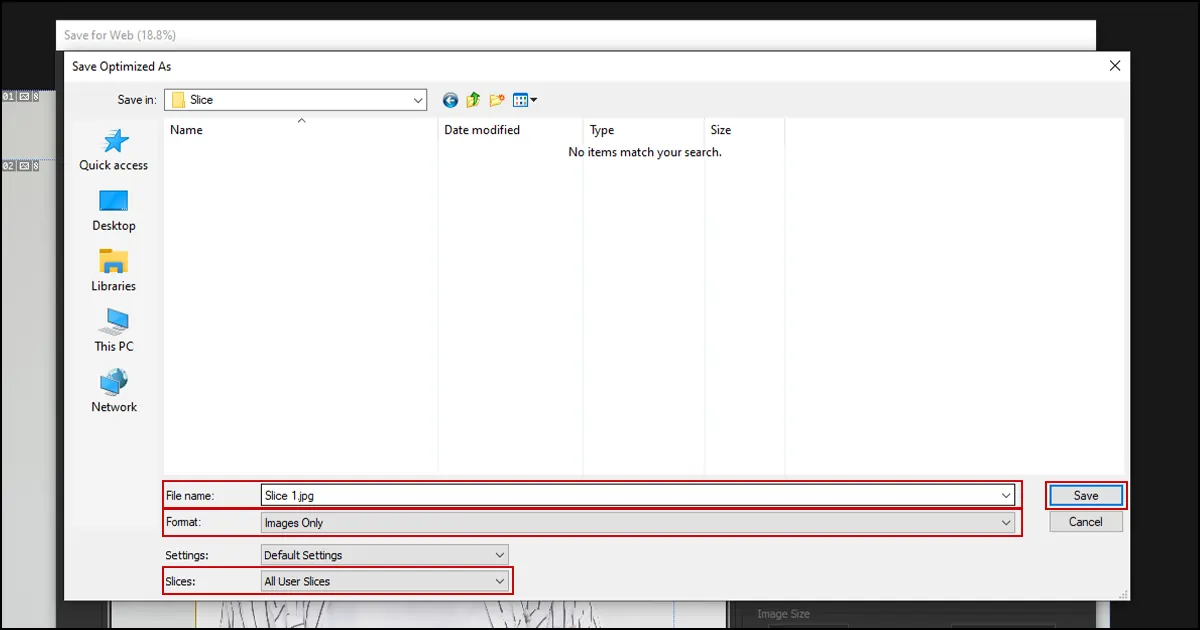
De geëxporteerde afbeelding wordt in een map opgeslagen. Wanneer u erop dubbelklikt, vindt u een aparte afbeelding.
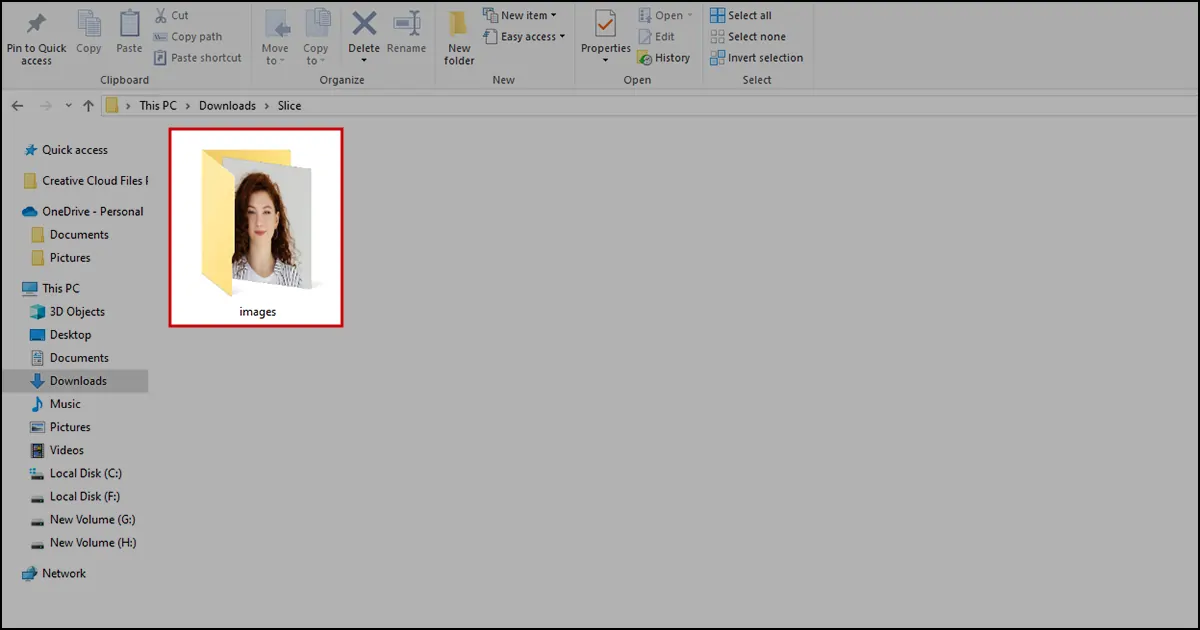
Hoe u meerdere segmenten tegelijk kunt exporteren
Kies Bestand > Exporteren > Opslaan voor web. Het vak Opslaan voor web verschijnt. Klik eerst op één segment. Houd vervolgens Shift ingedrukt en klik op de segmenten die u wilt exporteren. Alle geselecteerde segmenten worden gemarkeerd. Klik op Opslaan.
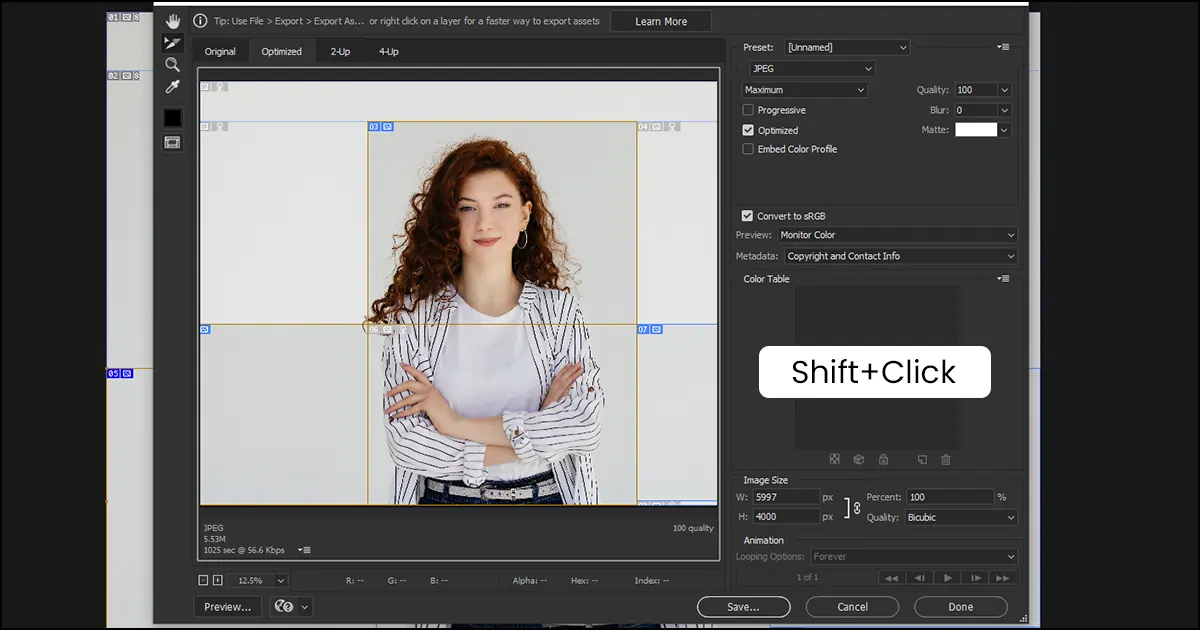
Schrijf de bestandsnaam zoals "Geëxporteerde afbeeldingen", Opmaak - Alleen afbeeldingen en Segmenten - Geselecteerde segmenten. Klik op “Opslaan” en alle geselecteerde segmenten worden opgeslagen in een bestandsformaat.
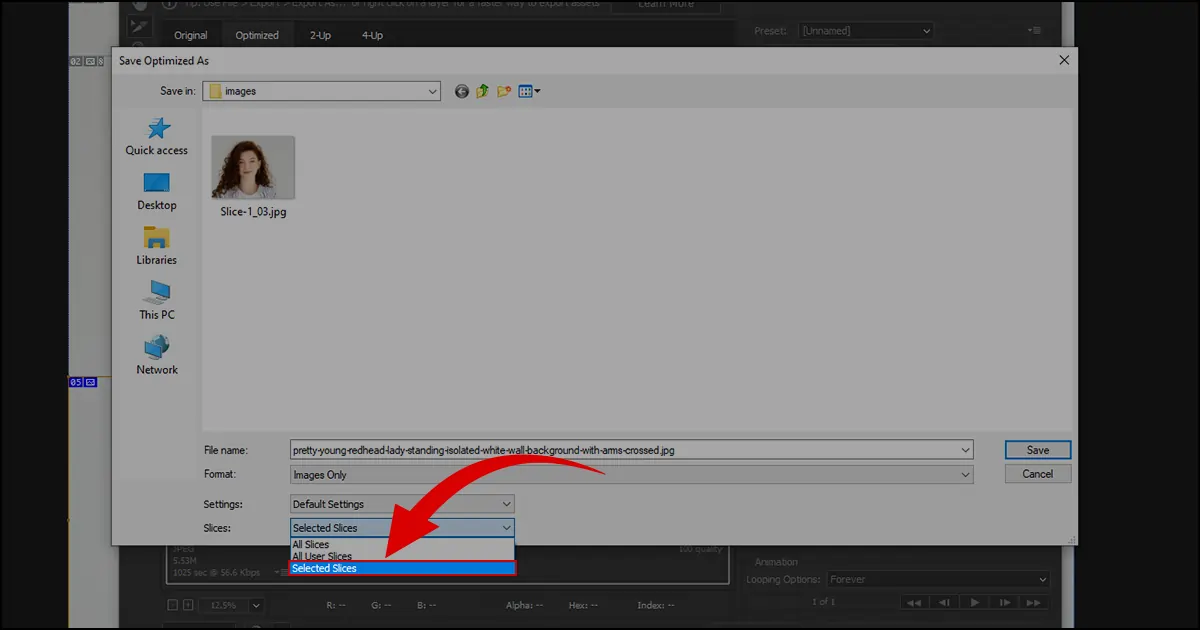
Finale
Heeft u afbeeldingen kunnen segmenteren en exporteren met onze handleiding voor het exporteren van segmenten in de Photoshop-tutorial? Het was gemakkelijk, toch? Of u nu een product-, portret-, sieraden- of andere nichefotograaf bent, het snijden van afbeeldingen in Photoshop helpt u altijd de bestandsgrootte te verkleinen en specifieke onderdelen op te slaan die u nodig hebt. U kunt het bijgesneden bestand ook als voorbeeld naar klanten sturen. Oefen dus met het segmenteren van afbeeldingen en u kunt het proces snel herinneren zonder naar de tutorial te kijken.
Als u ten slotte professionele hulp nodig heeft bij het snijden of retoucheren van de afbeelding, neem dan onze Sieraden retoucheringsservices. We leveren altijd afbeeldingen in een eersteklas vorm waar uw klanten dol op zullen zijn. Je hoeft mijn woorden niet te geloven. Neem onze gratis proefperiode en controleer zelf de kwaliteit. Groetjes!
 Dutch
Dutch Arabic
Arabic Danish
Danish English
English Finnish
Finnish French
French German
German Hebrew
Hebrew Italian
Italian Japanese
Japanese Norwegian
Norwegian Polish
Polish Portuguese
Portuguese Spanish
Spanish Swedish
Swedish Russian
Russian