Leer hoe u selectie omkeert in de volledige zelfstudie van Photoshop
Om de beelden er betoverend en foutloos uit te laten zien, is bewerking en manipulatie noodzakelijk. Vaak moeten we dingen van de achtergrond verwijderen om de objecten er scherp en helder uit te laten zien. En als u weet hoe u de selectie in Photoshop kunt omkeren, kunt u deze bewerkingen uitvoeren. Je kunt gewoon de tools van Adobe Photoshop gebruiken om objecten op een andere achtergrond om te keren, waar ze helderder zullen schijnen. Volg mijn uitgebreide gids over omgekeerde selectie in Photoshop en plaats afbeeldingen van de beste kwaliteit online.
Wat betekent Selectie omkeren in een foto?
Omkeren betekent het omkeren van de richting.
U hebt bijvoorbeeld het onderwerp gemarkeerd met een geselecteerd gereedschap en op Ctrl+Backspace gedrukt. Het onderwerp wordt direct bewerkt. Dat is niet wat je wilt, toch? Om het onderwerp in de laag te houden en de achtergrond te bewerken, moet u de selectie dus omkeren.
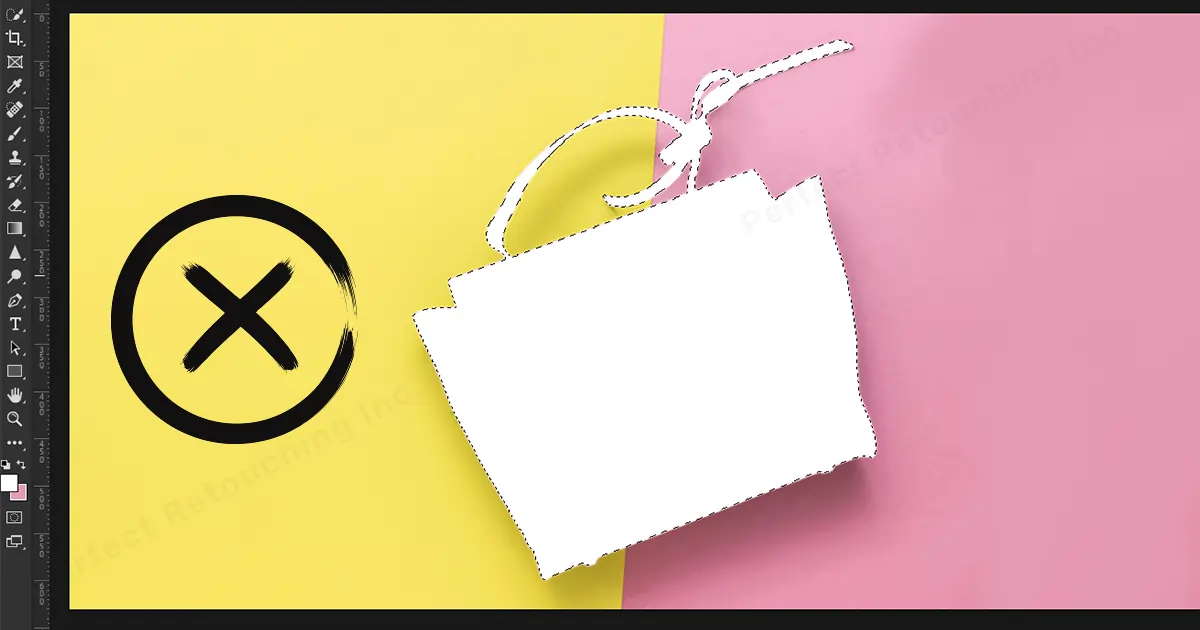
Dit betekent dat u het onderwerp met de selectie kiest en vervolgens Omkeren selecteert om de selectie naar de achtergrond om te keren. Dus als je klikt ctrl+backspace, wordt de achtergrond bewerkt.

Hoe weet u dat uw selectiehulpmiddelen op het object hebben gewerkt?
Terwijl u het gebied selecteert met het geselecteerde gereedschap, ziet u zwart-witte stippellijnen die het object markeren. Deze zwart-witte lijnen worden 'Marcherende mieren'. En als je klaar bent, zul je zien dat lijnen als marcherende mieren rond het object bewegen.
Selectie omkeren in Photoshop met Tools
Er zijn nogal wat tools waarmee je dat kunt doen bewerk je afbeeldingen zoals het gereedschap Lasso, het gereedschap Magnetische lasso, het gereedschap Snelle selectie, het gereedschap Rechthoekig selectiekader en het gereedschap Elliptisch selectiekader. Al deze tools werken op vrijwel dezelfde manier. Het selectieproces is echter een beetje anders.
Selectie omkeren in Photoshop met het gereedschap Magnetische lasso
Als u alleen het onderwerp en niet de achtergrond wilt selecteren, gebruikt u het gereedschap Lasso, het gereedschap Magnetische lasso en het gereedschap Snelle selectie. Deze tools werken het beste om alleen het onderwerp te selecteren.
En voor deze tutorial heb ik de Magnetic Lasso Tool gekozen om te laten zien hoe het werkt.
Stap 1: Klik en sleep de afbeelding naar het lagenvak en kopieer deze naar een nieuwe laag.
Stap 2: Kies het gereedschap Magnetische lasso in de werkbalk. Klik op het onderwerp. Beweeg de cursor over het onderwerp totdat de stippellijnen sluiten. Het gebied wordt automatisch geselecteerd, zoals een magneet. Klik één keer om de selectie te voltooien.
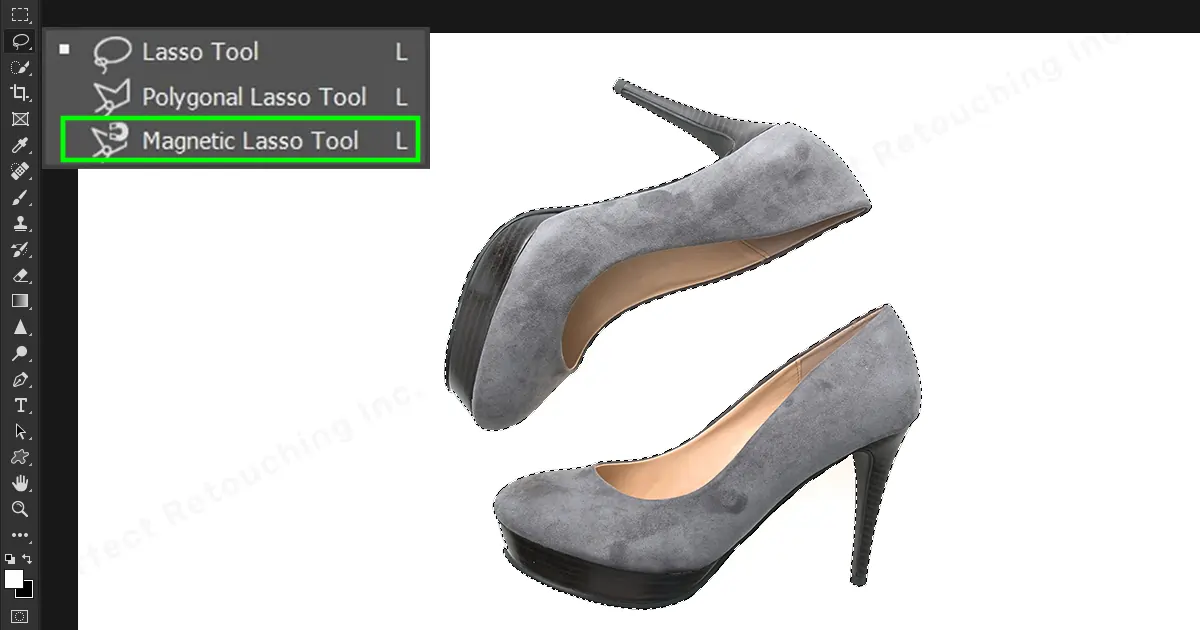
Stap 3: Ga naar Menubalk>Selecteren>Omgekeerd of Klik met de rechtermuisknop en selecteer Omgekeerd in het dialoogvenster of druk op Shift+Ctrl+I op het toetsenbord. Het merkteken wordt omgekeerd ten opzichte van de achtergrond.
Stap 4: Klik ctrl+backspace op het toetsenbord en de achtergrond wordt verwijderd in plaats van het object.
Opmerking: Als u een fout maakt bij het selecteren van het object, kunt u dit ook opnieuw doen door het te deselecteren. Ga naar Selecteren-klik op Deselecteren en de selectie is verdwenen.
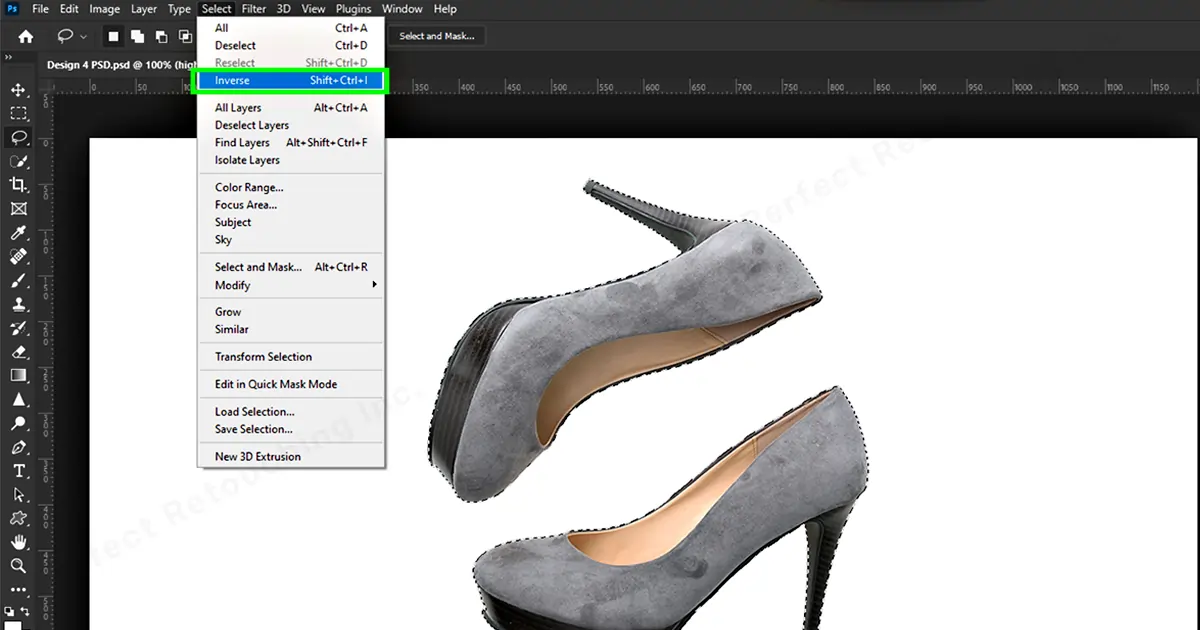
Selectiekaderhulpmiddelen kunnen ook worden gebruikt om onderwerpen om te keren. In tegenstelling tot Lasso-tools kiest het echter niet alleen het onderwerp. Het zal ook een deel van de achtergrond selecteren. U kunt als volgt de selectie in Photoshop omkeren met het selectiekader:
Stap 1: Klik en sleep de afbeelding naar het lagenvak en kopieer deze naar een nieuwe laag.
Stap 2: Ga naar de werkbalk - Kies het gereedschap Rechthoekig selectiekader - selecteer het gebied.

Stap 3: Ga naar Menu> Selecteren>Omkeren of gebruik de Photoshop-sneltoets Selectie omkeren Shift+Ctrl+I en druk op Ctrl+Backspace op het toetsenbord. Klaar, de selectie is omgekeerd.
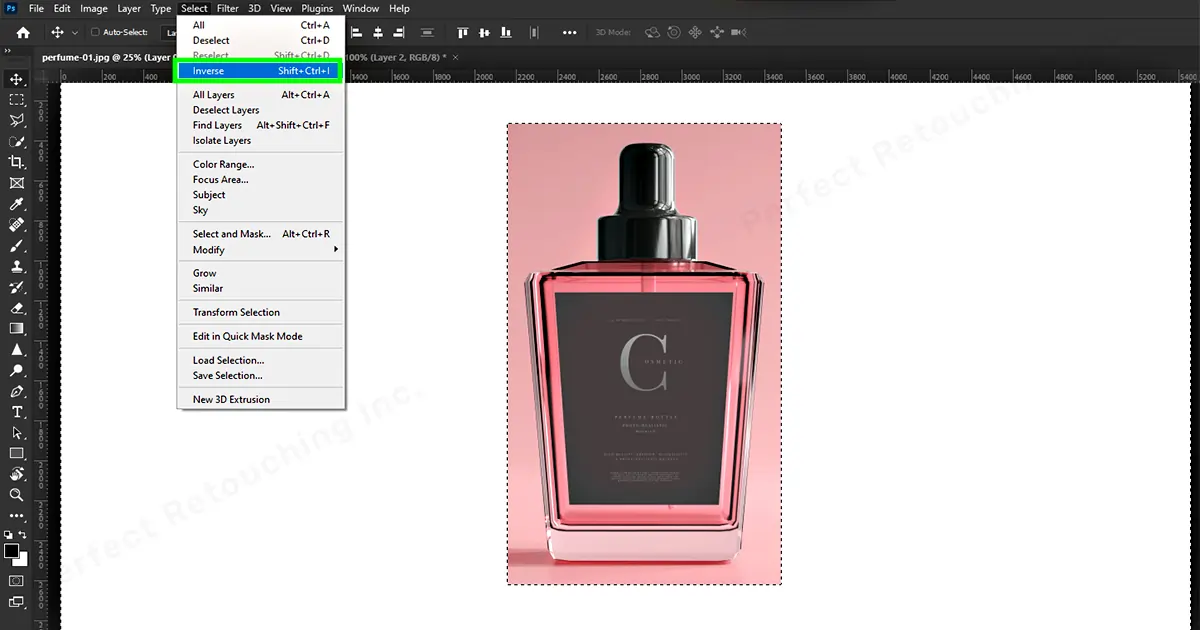
Elliptisch selectiekader
U kunt een foto ook omkeren met het Elliptical Marquee Tool. Volg dezelfde methode als het rechthoekige selectiekader.
1. Ga naar de werkbalk - Kies het elliptisch selectiekader - selecteer het gebied.
2. Ga naar Menu> Selecteren>Omgekeerd, druk op Ctrl+Backspace op het toetsenbord en klaar.
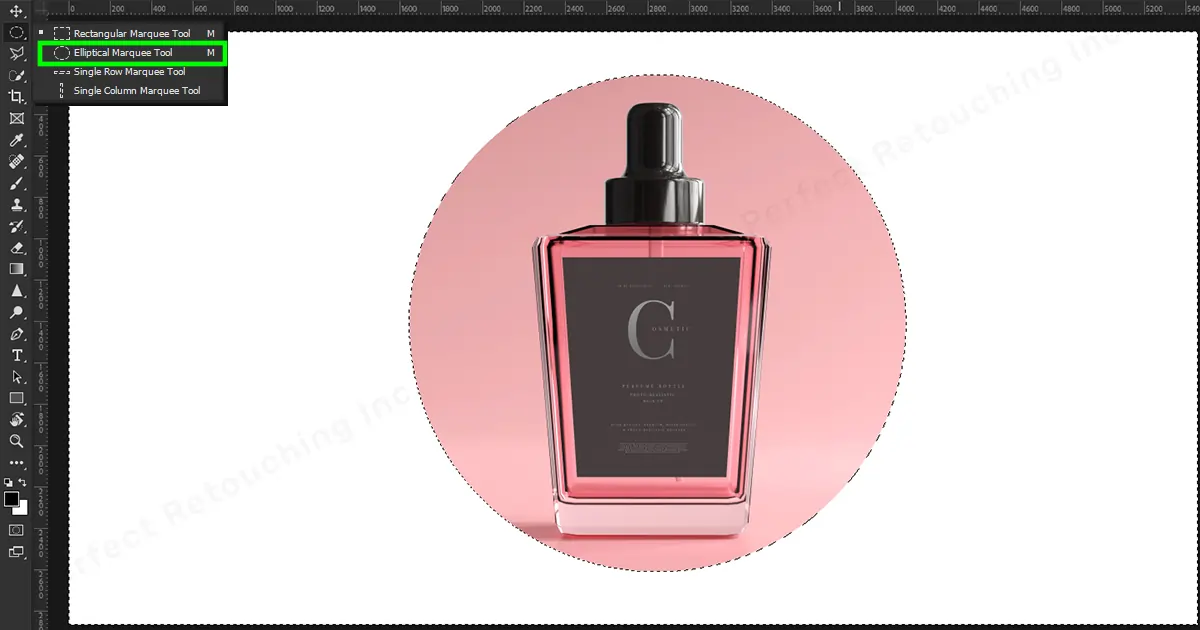
Finale
Leren hoe u de selectie in Photoshop kunt omkeren, kan uw leven gemakkelijker maken. U kunt creatief zijn met uw afbeeldingen en deze indien nodig bewerken met de selectiehulpmiddelen van Photoshop. Persoonlijk raad ik de tool Magnetische lasso aan, omdat deze het object alleen als een magneet selecteert wanneer je de cursor erover beweegt. Als u echter de muis onder de knie heeft, gebruik dan het hulpmiddel voor snelle selectie.
Als u professionele hulp nodig heeft bij het bewerken van afbeeldingen, neem dan onze fotobewerkingsservice voor sieraden om de schoonheid van uw sieraden te verbeteren. Onze hoog opgeleide ontwerpers staan altijd klaar om te helpen.
 Dutch
Dutch Arabic
Arabic Danish
Danish English
English Finnish
Finnish French
French German
German Hebrew
Hebrew Italian
Italian Japanese
Japanese Norwegian
Norwegian Polish
Polish Portuguese
Portuguese Spanish
Spanish Swedish
Swedish Russian
Russian










