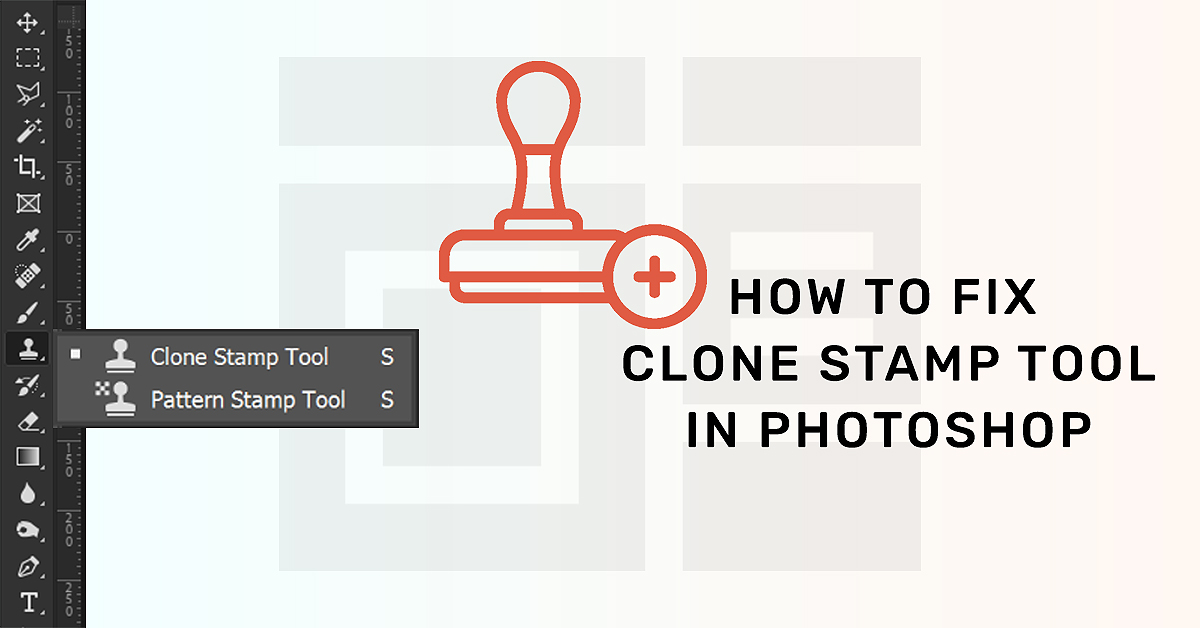Hoe Fix Clone Stamp Tool werkt niet
Heb je moeite met het kloonstempelgereedschap dat niet werkt? Dan heb je vast de verkeerde laag geselecteerd. Dit kan gebeuren wanneer u de laag selecteert waarnaar u wilt klonen. Weer U moet de laag kiezen waaruit u wilt klonen. Soms moet u mogelijk resetten. Laten we eens kijken hoe we het in detail kunnen oplossen.
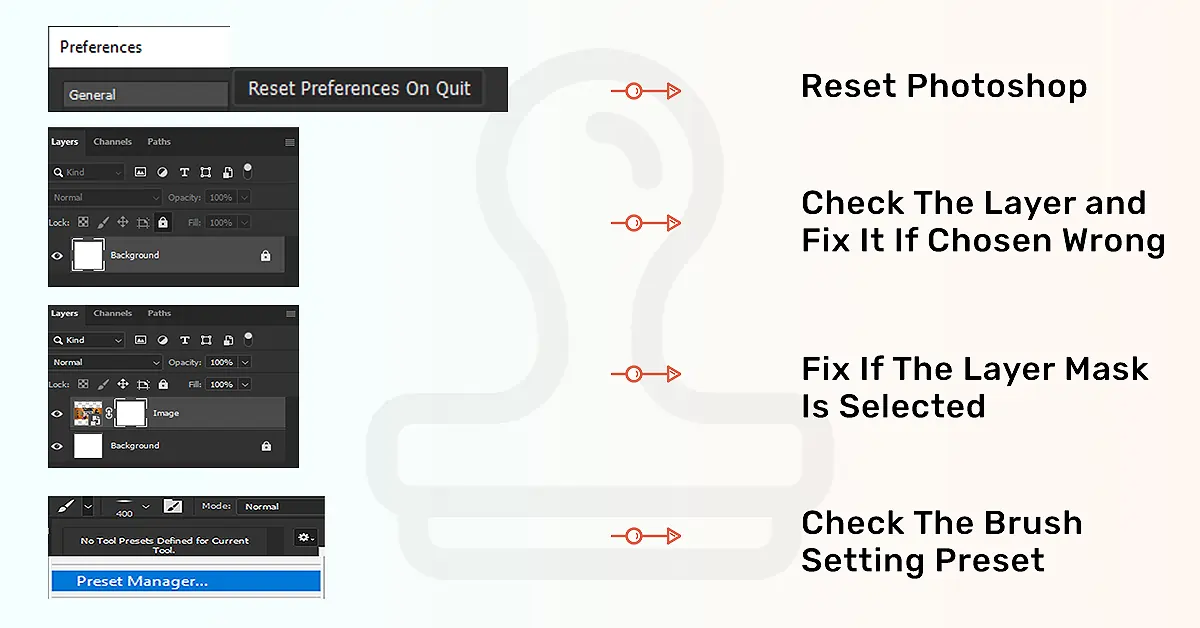
Kloonstempel-tool werkt niet Snelle oplossing - Stel de tool opnieuw in
Waarom werkt kloonstempel niet in Photoshop? Er kunnen verschillende redenen zijn waarom uw kloonstempel niet werkt. Afgezien van het kiezen van de verkeerde laag, kan een aangepaste instelling van de Photoshop-kloontool dit ongeluk veroorzaken. Hier leest u hoe u het snel kunt resetten.
- Eerst moet u die tool activeren door op "S" te drukken
- Ten tweede, klik op het pictogram van Clone Stamp dat zich in de bovenste instellingenbalk bevindt
- Nu aan de rechterkant van dit paneel ziet u de Reset-tool met een tandwielpictogram
- Uw Clone Stamp Tool is nu teruggezet naar de standaardinstelling
Bekijk de laag
Op welke laag werk je? Is het een verborgen laag? Transparante laag of laagmasker? Je stempeltool werkt niet als je met de verkeerde werkt. Als je de verkeerde laag hebt gekozen in de laagpaneel de aanpassingen zal de verkeerde onderdelen bemonsteren. Bevestig dat uw doellaag niet verborgen is. Om de laag zichtbaar te maken, gaat u naar het lagenpaneel en zoekt u aan de linkerkant het oogpictogram; je zult een leeg vakje zien als het verborgen is, door op het lege vakje te tikken wordt de laag zichtbaar.
Zorg ervoor dat u de laag selecteert in het lagenpaneel om aanpassingen in afbeeldingen aan te brengen. Een andere truc om te proberen terwijl je stempeltool niet meer werkt, is door de laag te selecteren die je wilt klonen en op Alt/Option te drukken en boem! Je stempelgereedschap is weer tot leven gekomen.
Opmerking: Uw onlangs bijgewerkte Photoshop-versie kan ervoor zorgen dat de stempeltool niet werkt. Terugkeren naar de vorige versie kan de zaak oplossen.
Let op de voorbeeldinstelling
Uw voorbeeldinstelling kan een andere reden zijn om te voorkomen dat uw kloonstempel-tool correct werkt. Tijdens het werken verander je continu de sample instelling. Als u niet oplettend bent tijdens het wijzigen van de instelling, bestaat de kans dat uw kloonstempel niet meer werkt.
Tijdens het bewerken van foto's in de Photoshop-kloontool heeft u drie laaginstellingen: Huidige laag, huidige & onder en alle lagen. Stel dat je aan een nieuwe transparante laag gaat werken. En dat wil je doen boven een andere afbeeldingslaag. als u de voorbeeldinstelling op de "huidige laag" houdt, zal uw tool niet werken. Dus om dit te voorkomen, moet u de sample-instelling wijzigen of instellen op de laag "current & below". En als u klaar bent met deze en aan een andere bent gaan werken, wijzigt u de instelling dienovereenkomstig. Anders reageert uw tool niet zoals u wilt.
Heb je het laagmasker geselecteerd?
Soms selecteert u onoplettend of onbewust het laagmasker. Het selecteren van het laagmasker is een reden waarom uw kloonstempel niet werkt waar het zou moeten werken. Wanneer zoiets gebeurt, zie je het witte vak rond het laagmasker waar de wijzigingen worden aangepast. Maar u moet de aanpassing in de afbeelding doen. Dus als je er eenmaal achter bent gekomen dat je per ongeluk het laagmasker hebt geselecteerd, maak je geen zorgen, je kunt het repareren.
Om dit probleem in de Photoshop-kloonstempeltool op te lossen, klikken we op de afbeeldingslaagminiatuur. Dat zorgt ervoor dat de witte vakken van het laagmasker naar de laagminiatuur gaan.
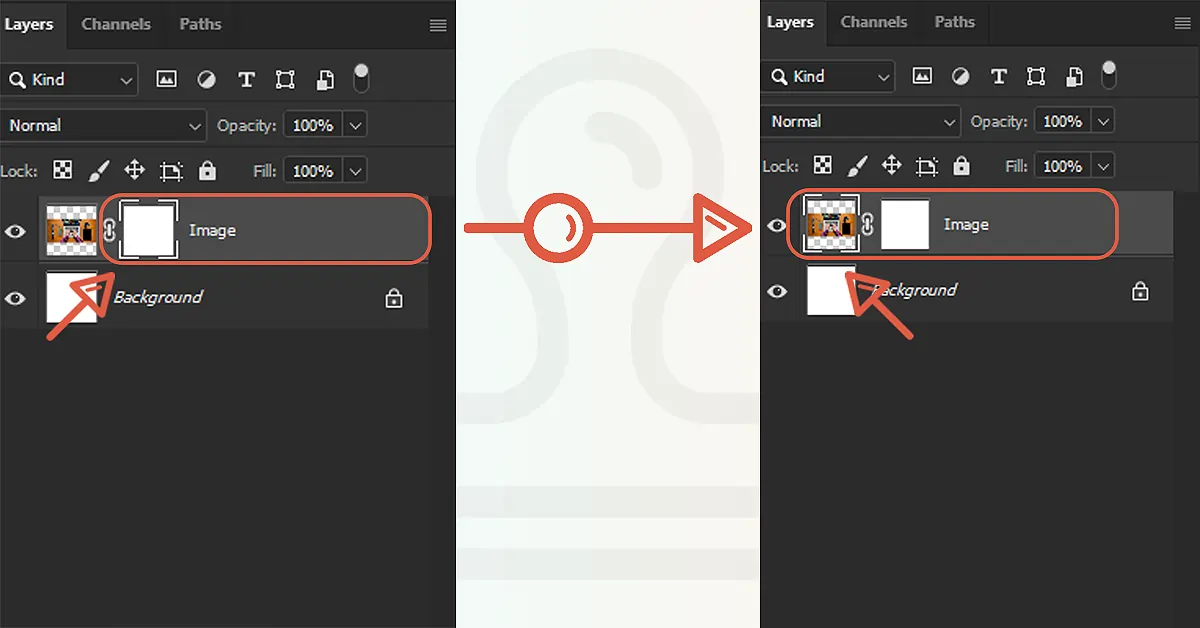
Controleer de penseelinstelling; Je hebt misschien de verkeerde gekozen
Het kiezen van het verkeerde penseel kan een andere reden zijn voor een ongeluk met uw stempelgereedschap. Misschien heb je een penseelpunt gekozen met veel tussenruimte. En die penseelvoorinstelling past niet bij de aanpassing van het stempelgereedschap. Het lijkt er dus op dat de kloonstempel niet werkt.
Gebruik in plaats van een groter penseel een vooraf ingesteld rond penseel met een zachtere pigmentatie. Hoe kom je aan deze borstel? Druk op "S" om naar de bovenste instellingsbalk te gaan en ga dan voor de vooraf ingestelde opties voor het penseel. Selecteer de zachte ronde borstel in het borstelvoorinstellingspaneel omhoog.
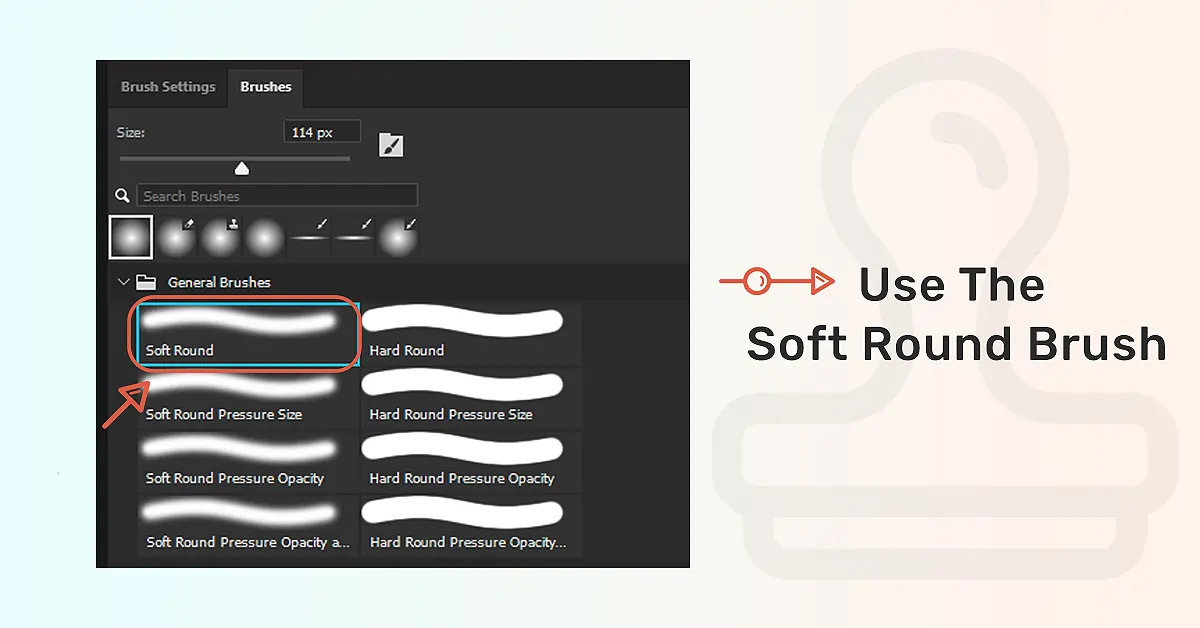
Hoe de Photoshop-kloonstempel te repareren die het voorbeeld niet weergeeft
Als uw Photoshop-kloonvoorbeeld niet wordt weergegeven, moet u mogelijk naar de kloonbroninstelling kijken. Laten we eens kijken hoe we dit probleem kunnen aanpakken.
Ga naar Kloonstempel>Venster>Kloonbron, vindt u de Show Overlay. Houd de overvloeimodus Normaal, houd deze "Geclipt" in het menu aan de rechterkant. Vergeet niet het vinkje bij Omkeren en Automatisch verbergen uit te schakelen.
Kloonstempel gebruiken in Photoshop
Om een bepaald gebied uit een afbeelding te verwijderen en te vervangen, kunt u dit hulpmiddel voor kloonstempels gebruiken. Met name in schoonheid retoucheren en headshot retoucheren je houdt ervan om deze tool te gebruiken. Waar u het ook wilt gebruiken, laten we eens kijken hoe u de kloontool kunt bedienen.
1. Open de afbeelding in Photoshop
Begin in uw Adobe Photoshop met het openen van de afbeelding die u wilt klonen. Vergeet niet om de modus "Normaal" altijd te behouden.
2. Voorbeeld van de afbeelding
Als u een voorbeeld van de afbeelding wilt selecteren, selecteert u deze en drukt u op de Alt-toets op Windows en de optietoets voor Mac om het vizier te brengen. Klik met uw cursor op het gebied van uw monsterpunt om het aan te raken met het penseel.
3. Clone
Zodra het monsterpunt gereed is, past u uw penselen, modus en dekking aan. Retoucheer nu het gebied zoals u het moet klonen. Pas in het voorbeeldmenu aan voor beter retoucheren.
Conclusie
Mijn zorg is om het voor u gemakkelijk te maken om het proces van het repareren van de Photoshop-kloontool te begrijpen. Hoe heb je dit gelezen om op te lossen dat je Clone Stamp Tool niet werkt?
 Dutch
Dutch Arabic
Arabic Danish
Danish English
English Finnish
Finnish French
French German
German Hebrew
Hebrew Italian
Italian Japanese
Japanese Norwegian
Norwegian Polish
Polish Portuguese
Portuguese Spanish
Spanish Swedish
Swedish Russian
Russian