Pro-tips voor het bewerken van sieradenfoto's in Photoshop voor beginners
Is het jou ooit overkomen? Je ging naar een winkelcentrum en zag een jurk en dacht “hmm… Deze jurk ziet er mooi uit. Maar niet mooi genoeg om me het hof te maken!”. Later zag je een mooi model of een beroemde actrice diezelfde jurk dragen en er fantastisch uitzien. Toen begon je te twijfelen aan je persoonlijke keuze en voorkeuren. Zo ja, dan zou je dat moeten doen!! Nee, grapje. U hoeft uw persoonlijke keuzes en voorkeuren niet in twijfel te trekken, want het draait allemaal om marketingstrategie. Deze incidenten gebeuren overal, maar het is fascinerender als het gaat om sieradenproducten. Dus vandaag ga ik je vertellen over enkele pro-tips voor het bewerken van sieradenfoto's in Photoshop voor beginners.
Het retoucheren van sieraden is het bewerkingsproces om de schoonheid van sieraden te verbeteren en onvolkomenheden te verwijderen. Het kan kleurcorrectie, achtergrondverwijdering, kleurcontouren, helderheid en contrast, etc. omvatten.
Is het nodig om sieradenfoto's te bewerken?
Er zijn genoeg redenen waarom je dat zou moeten doen bewerk sieradenfoto's. Hier zijn een paar…
- De meeste sieradenproducten zijn glanzend en reflecterend. Soms is het onmogelijk om de details en de complexe structuur vast te leggen.
- U kunt uitstekende afwerkingen bereiken met zeer lage investeringen.
- Om een overvolle, concurrerende markt te betreden, kan sieradenbewerking een geweldige bron zijn om goed op te vallen.
- Het retoucheren van foto's zal waarde creëren voor uw bedrijf. Het zorgt voor naamsbekendheid en reputatie.
- Als het gaat om het nemen van een beslissing of je een sieraad moet kopen of niet, zul je jezelf eerst door afbeeldingen zien gaan. Het helpt dus om beslissingen te nemen.
- Professioneel zijn is altijd goed voor uw bedrijf. Dus als u uw product op een professionele manier presenteert, zullen klanten meer vertrouwen in u hebben.
Basishulpmiddelen voor sieraden Photoshop
Laten we ons concentreren op een aantal eenvoudige photoshop-retouchering van foto's.
Hulpmiddel voor herstelpenseel ter plaatse
Zoals de naam al doet vermoeden, helpt de tool voor het verwijderen van vlekken in Adobe Photoshop om vlekken of kleine objecten uit een afbeelding te verwijderen. Deze tool is supergemakkelijk te gebruiken. Nadat je de spot healing tool hebt geselecteerd, zie je een spot, je klikt erop en boem... Spot genezen. Photoshop doet de rest van het werk.
Locatie: je vindt dit magische hulpmiddel in de werkbalk aan de linkerkant.

Hoe te gebruiken:
- Open de afbeelding met een vlek erin.
- Selecteer de laag waar de plek of het kleine object zich bevindt waar je last van hebt.
- Selecteer in de werkbalk "Spot Healing Brush Tool".
- Pas vanaf de optiebalk de grootte van het penseel aan.
- Klik op de plek om deze te verwijderen. Als het geen vlek is, maar een kleine spatie of zelfs een lijn, dan kun je het penseel ook slepen om het te verwijderen.
Gereedschap verscherpen
Sharpen-tool doet ook wat het heeft genoemd. Het verscherpt het wazige en onduidelijke beeld. Het helpt het contrast van de foto te verbeteren door de lichten op te fleuren en de donkere foto's donkerder te maken. Het definieert ook de randen en laat kleuren opduiken, waardoor het uiteindelijk meer contrast krijgt.
Locatie: voor dit soort bewerkingen heb je de "Unsharp Mask Tool" nodig. In het filter vindt u de verscherpingsoptie en daar ziet u "Onscherp masker"
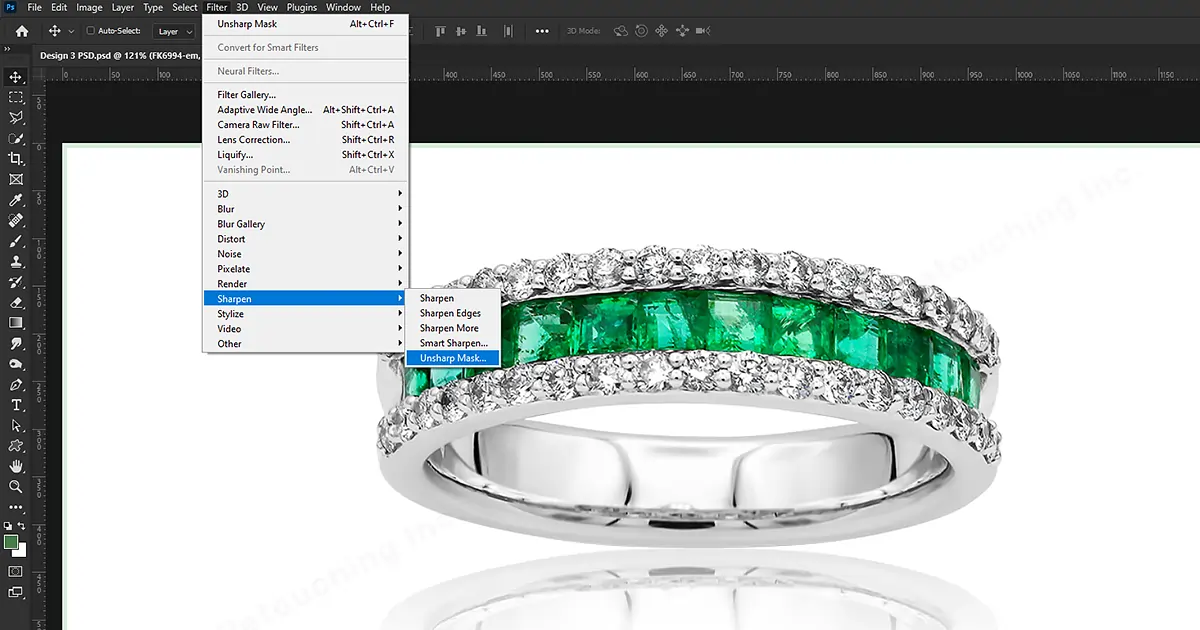
Hoe te gebruiken:
- Selecteer het onscherpe masker. Er wordt een dialoogvenster geopend.
- Klik op het gebied dat u wilt vormgeven.
- Sleep de schuifregelaars op de panelen.
- "Bedrag schuifregelaar" stelt de sterkte van het verscherpingseffect in.
- "Radius Slider" stelt de breedte van het verscherpingseffect in.
- "Threshold Slider" is om de verscherping van de beeldelementen die niet benadrukt hoeven te worden, zoals graan in de lucht, te minimaliseren.
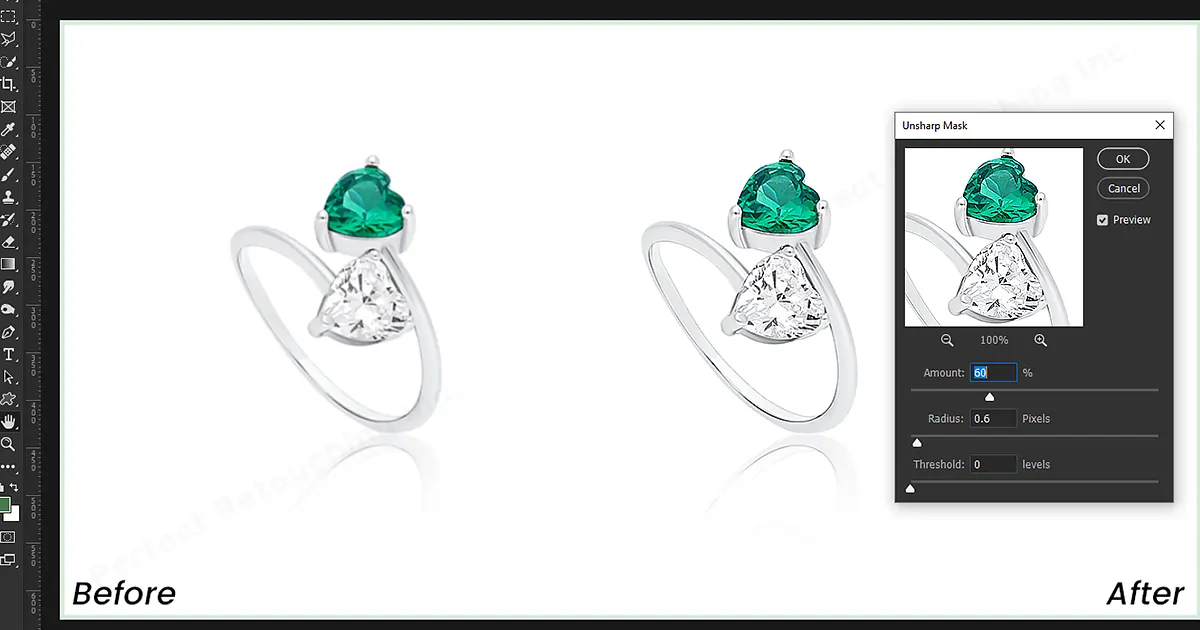
De Kloonstempel
De kloonstempel wordt gebruikt voor grotere gebieden. Het wordt gebruikt voor het repliceren van een deel van een afbeelding met een ander deel.
Locatie: Ga naar de linker werkbalk, daar vind je de Clone Stamp Tool.
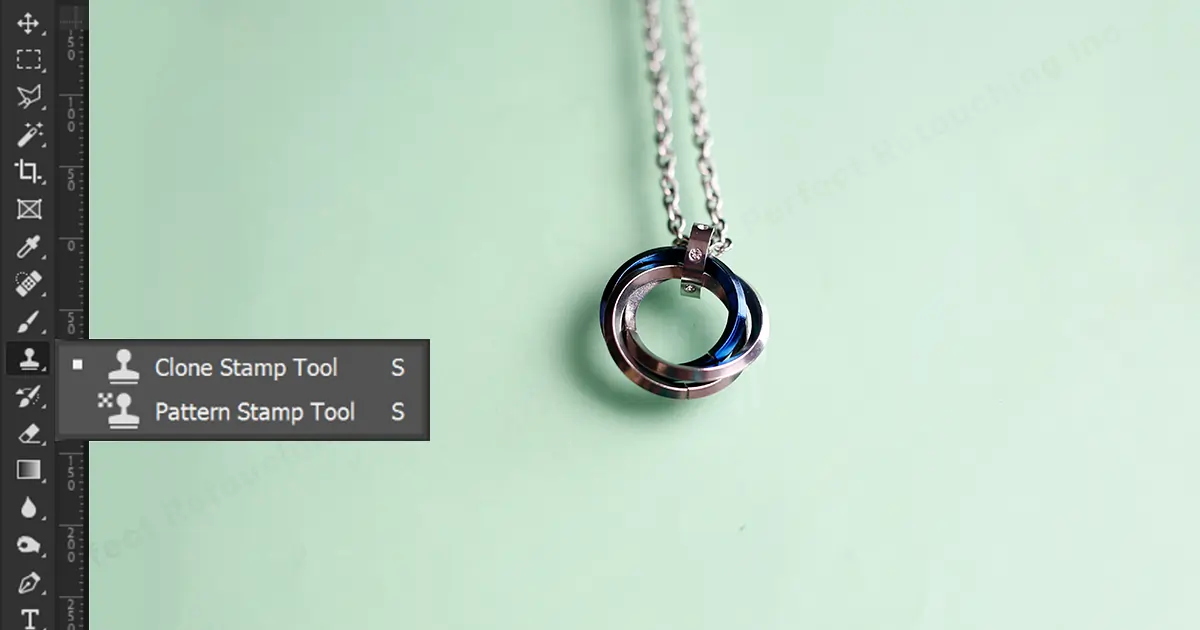
Hoe te gebruiken:
- Selecteer het gereedschap Kloonstempel
- In de linkerbovenhoek vindt u een penseelgrootte.
- Stel de grootte in op basis van uw spotgrootte. Verhoog de hardheid.
- Selecteer/klik op het gedeelte waarvan u de kloon wilt kopiëren,
- Plak het in het gedeelte waar u het wilt klonen.

Opmerking: als u een probleem heeft met de Clone Stamp Tool, je kunt het gemakkelijk repareren. Hoe? Kijk hier voor meer informatie over Hoe Fix Clone Stamp Tool werkt niet
Tint verzadiging
De Hue/Saturation Tool is om kleuren zo snel mogelijk aan te passen. Hierdoor kunt u de kleur van een object wijzigen, gewoon met de aanpassingsschuifregelaars.
Locatie: Kies uit Laag Nieuwe aanpassingslaag, daar vindt u de optie Kleurtoon/verzadiging.
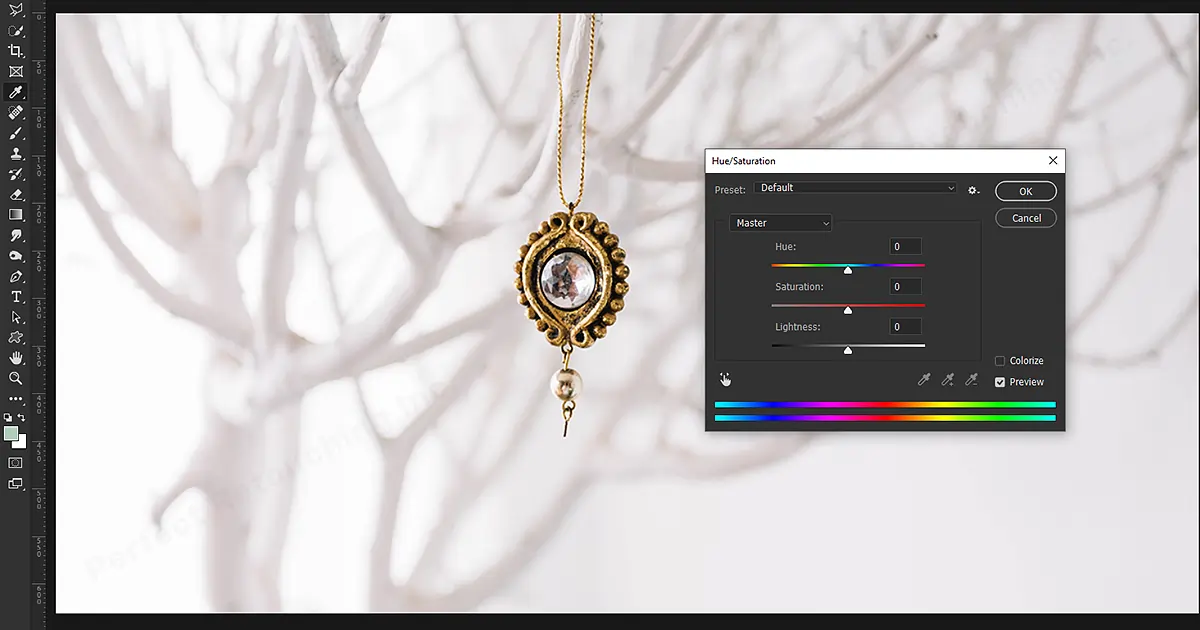
Hoe te gebruiken:
- Ga naar het lagenpaneel en klik op het aanpassingspictogram.
- Kies Kleurtoon/verzadiging in het pop-upmenu.
- Ga naar het menu aan de rechterkant en op de labelnaammaster.
- Selecteer de gerichte aanpassingstool. Gelegen net onder de presets.
- Klik op het gedeelte waarvan u de kleur wilt wijzigen
- Wanneer u nu naar rechts sleept, zal de temperatuur stijgen en aan de linkerkant zal de verzadiging afnemen. Het wordt gebruikt zodat de andere kleuren op deze foto niet worden aangetast.

Kleurvervanging
De kleurvervangingstool is om kleuren zo snel mogelijk te vervangen. Hierdoor kunt u de kleur van een object wijzigen en vervangen door een ander gekozen object.
Locatie: in het penseelgereedschapspaneel vindt u de kleurvervangingstool onder het vervolgmenu.
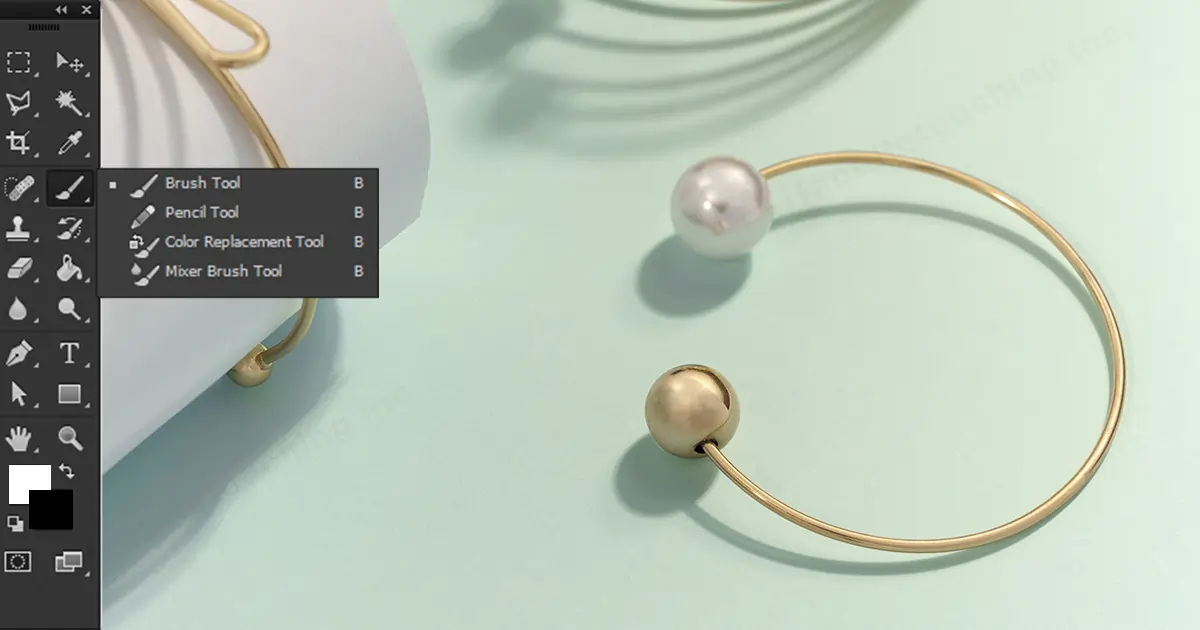
Hoe te gebruiken:
- Selecteer de "Hulpmiddel voor kleurvervanging"
- Selecteer de "Kleurkiezer (voorgrondkleur)" in de werkbalk.
- Selecteer de gewenste kleur in uw afbeelding.
- Ga naar het bedieningspaneel en selecteer in de modus "Hue". Het geeft je een gladdere afwerking.
- Klik en sleep op het gedeelte waar u de kleur wilt vervangen.
- Selecteer in het paneel het tolerantiegereedschap en ga over de randen om meer kostbare randen te krijgen.

Dit zijn enkele hulpmiddelen waarover u kennis moet opdoen voordat u begint met het bewerken van uw sieradenfoto's.
Hoop van deze tools en hun gebruik dat je ze kunt gebruiken in je sieradenafbeeldingen en een goed resultaat zult hebben. Maar als u een beginner bent, worstelt u misschien met waar u met uw werk moet beginnen en waar u zich op moet concentreren. Het belangrijkste is wat uw imago nodig heeft. Niet elke afbeelding heeft tint of verzadiging of kleurcorrectie nodig of de achtergrond wijzigen. Laten we dus eens kijken naar enkele volledige tutorials over het bewerken van sieradenfoto's.
Sieradenfoto's bewerken in Photoshop
Ook al zijn er geen patronen of stappen bij het retoucheren van sieradenfotografie, toch zullen we stappen volgen om het gemakkelijk te maken om de bewerking te starten of om een flow te behouden.
Laten we ons voorstellen dat je een ring moet bewerken in Photoshop.

Stap 1: Afbeelding openen
Importeer de afbeelding in Photoshop die u wilt bewerken.
Maak een laag. Als u Windows gebruikt, kunt u op Ctrl+J drukken als snelkoppeling.
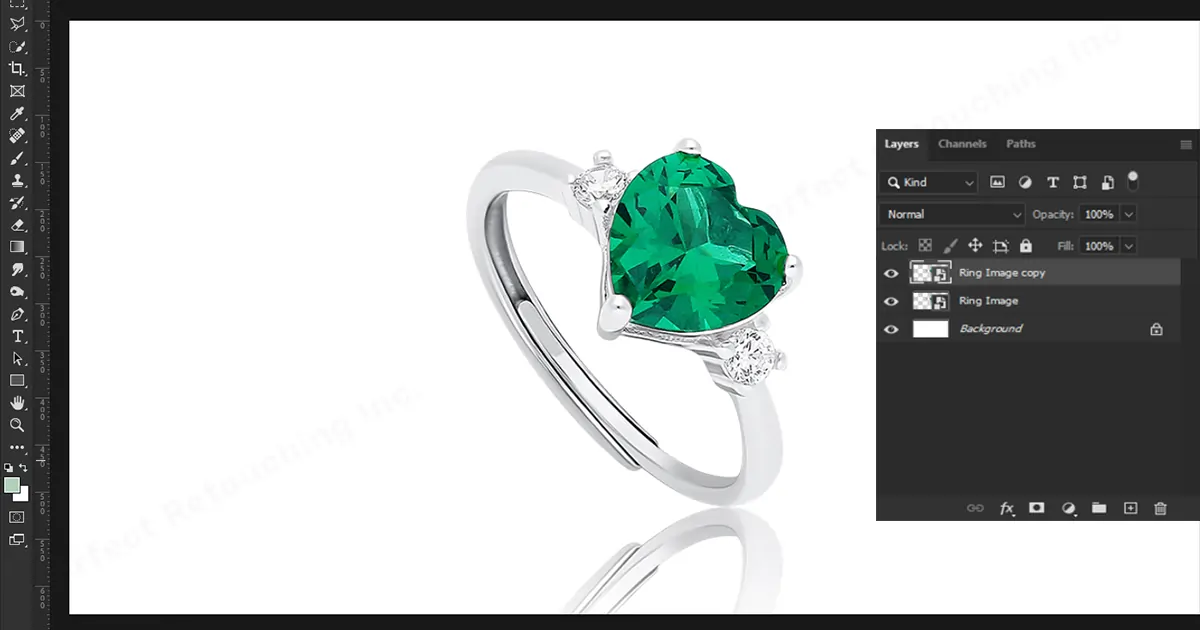
Stap 2: Pas de kleur en het contrast aan
Gewoonlijk zijn camera's niet in staat om in real-time de exacte glans vast te leggen die sieraden in zich hebben. Soms zien foto's er heel anders uit dan in real time. Daarom moeten we sieraden photoshoppen. In dit specifieke geval kunnen we opheldering en contrast proberen.
- Ga naar het aanpassingspaneel in de rechterzijbalk om de kleur en het contrast aan te passen.
- Het eerste dat u zult vinden, is de schuifregelaar voor helderheid.
- Van daaruit kunt u de kleur en het contrast van de afbeelding aanpassen.
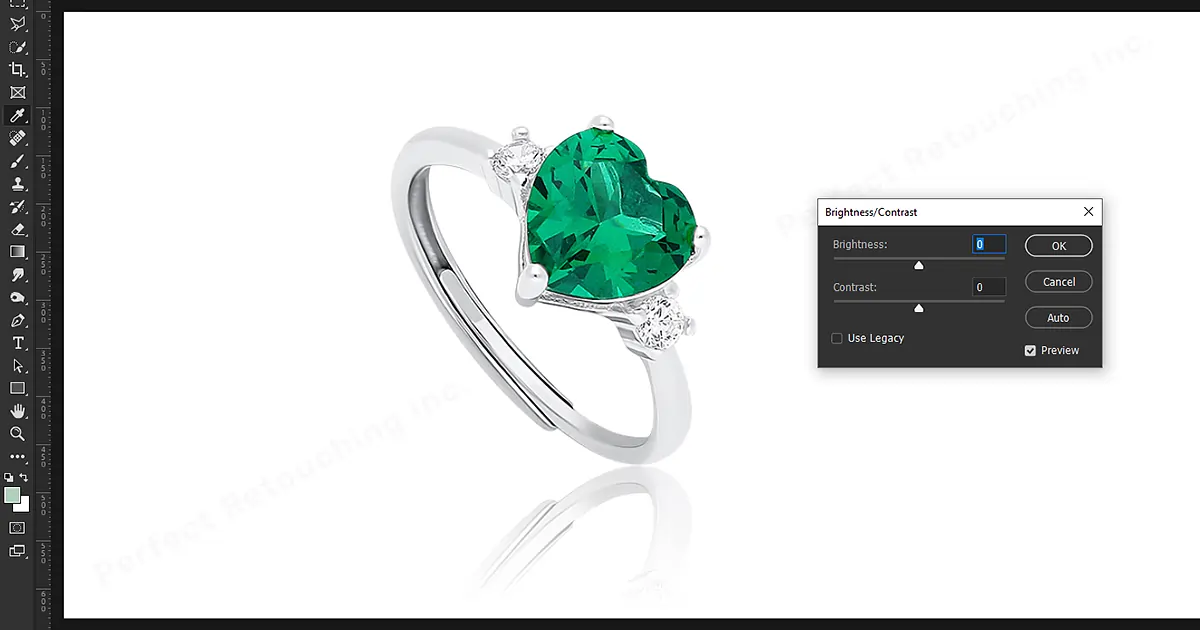
Perfecte coördinatie van kleuren, aanpassing van helderheid en contrast zal het beeld onmiddellijk laten verschijnen.
Stap 3: Achtergrond verwijderen
Nr.1. Er zijn veel manieren om de achtergrond in Adobe Photoshop te verwijderen. Laten we er nu een paar bekijken.
De eerste is de gemakkelijkste en snelste methode die voor alles geschikt is, tenzij je te kieskeurig bent om scherpe randen over het onderwerp te krijgen.
- Ga na het openen van de afbeelding naar het rechter lagenpaneel.
- Maak vervolgens een gedupliceerde laag door op Command+J op MacOS of Ctrl+J op Windows te drukken.
- Ga dan naar het snelle actiepaneel en klik op Achtergrond verwijderen. Dat is het. Je hebt je onderwerp zonder achtergrond.

Nr.2. De 2e methode waar ik het over ga hebben is Snelle Selectie.
Snelle selectie werkt prima wanneer er een duidelijk verschil is tussen de randkleur van het onderwerp en de achtergrondkleur.
- Open de afbeelding in photoshop.
- U windt het gereedschap Snelle selectie in de linker werkbalk. Het kan worden vermeld als de Magic Wand Tool.
- Selecteer Randen verbeteren om nog vloeiendere en meer gedefinieerde randen te krijgen.
- Klik op de knop en beweeg de aanwijzer over de randen van je onderwerp. AI vindt automatisch een rand na het onderscheiden van kleuren.
- Als de tool het door u gewenste onderwerp niet selecteert, kunt u altijd handmatig abstraheren. Daarvoor moet u op de Option-toets (macOS) of Alt-toets (Windows) drukken en naar de randen gaan die u wilt deselecteren.
- U zult zien dat er op het bovenste paneel een optie is om de selectie ongedaan te maken (ondertekend als minteken).
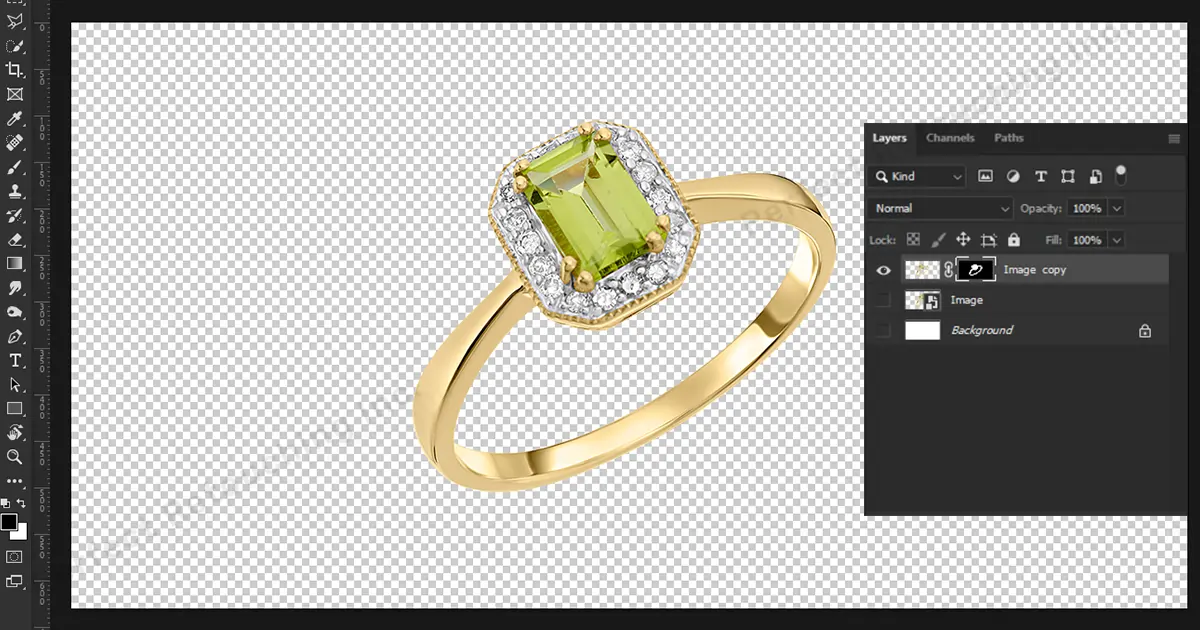
Nummer 3. De 3e methode is de meest gebruikte methode. Pen gereedschap.
Het gereedschap Pen is bijna het tegenovergestelde van Snelle selectie. Waar de Snelle selectie hier op basis van AI werkt, is de Pen-tool bedoeld om handmatig en kostbaar te selecteren.
- Ga na het openen van de afbeelding naar de werkbalk aan de linkerkant waar u het pengereedschap vindt.
- Vrije hand is altijd een optie. Niet alleen de Pen-tool, je kunt ook de Lasso-tool gebruiken.
- Maak een Dupliceren laag.
- Ga naar de laag waar je de achtergrond van het onderwerp wilt verwijderen.
- Selecteer het gereedschap Pen. (Kies uit de optie waarmee u het liefst werkt)
- Selecteer door op de randen van de sieraden te klikken (uw favoriete onderwerp)
- Verwijder de achtergrond.
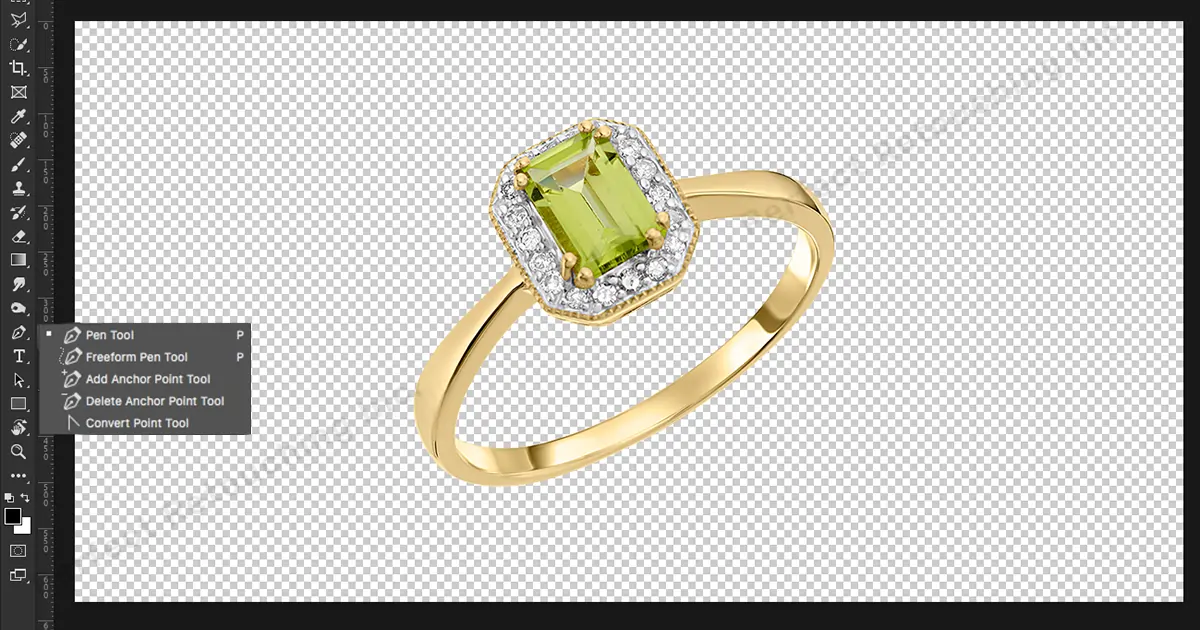
Met deze hulpmiddelen moet u de randen handmatig selecteren. Het duurt langer dan Snelle selectie of andere technieken voor het verwijderen van achtergronden.
Stap 4: Metalen onderdelen retoucheren

Om de metalen onderdelen vloeiender en opvallender te maken, gaat u naar Kleurtoon/verzadiging.
Zoals eerder vermeld, kunt u met Hue/Saturation zowel helderheid als contrast instellen. U kunt ook werken door secties op te splitsen. Dat maakt het werk voor ons gemakkelijk.
Hiermee kun je de textuur en het oppervlak van het onderwerp (in dit geval je sieraden) retoucheren.
Stap 5: Creëer schaduwen voor je sieraden
Ook al wil je je sieraden een perfecte uitstraling geven, je sieraden moeten realistisch zijn. Er zijn zoveel manieren om schaduwen te creëren. Maar laten we het hebben over hoe u de meest realistisch ogende schaduwen kunt creëren.
U moet een selectie maken rond de vorm van het object en het vervolgens knippen en plakken op zijn eigen laag. Eerder in deze blog heb ik het al gehad over enkele selectiemethodes. Kies uw voorkeur.
Maak nu een kopie door op Command+J op MacOS of Ctrl+J op Windows te drukken. Nadat je de kopie hebt gemaakt, ga je naar de originele laag en druk je op Command+T op MacOS of Ctrl+T op Windows.
U ziet een rechthoekig kader over het onderwerp. Klik op het bovenste middelste punt van de rechthoekige vorm en terwijl u de linkermuisknop ingedrukt houdt, drukt u op Command/Crtl en omlaag naar de positie waar u uw schaduw wilt creëren.
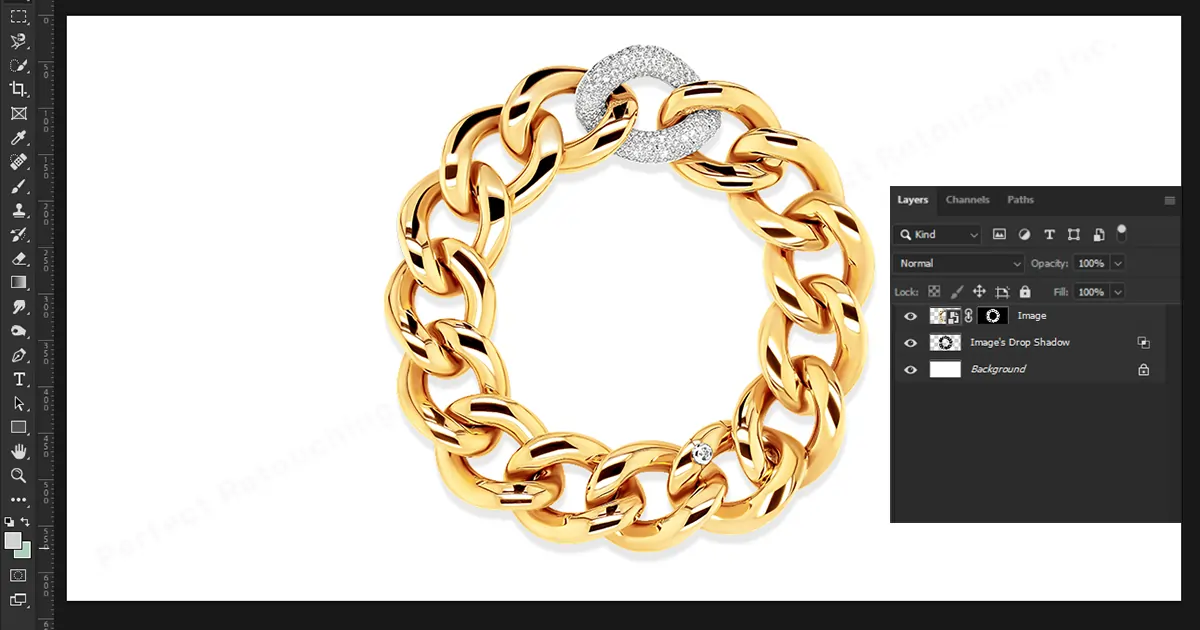
Om het te verplaatsen, kunt u op het midden van het geselecteerde vak klikken en rondlopen. Als u tevreden bent met de schaduwpositie, gaat u naar het lagenpaneel en klikt u op 'Vergrendel transparante pixels'. Klik nu op de stralende tool en klik op de rechterpijl. Klik vervolgens op het derde vak dat de textuur van de schaduw aangeeft (u kunt de textuur van de schaduw kiezen op basis van uw object en voorkeur), die zwart en wit stralend is. Ga nu naar de onderkant van het object (schaduwobject) en sleep de lijn naar boven. Ga terug naar het pictogram om het te ontgrendelen. Wijzig de mengmodus om te vermenigvuldigen.
Ga nu naar Filter>Vervagen>Gaussiaanse vervaging om de basis te vervagen. Stel de straal in op 3 pixels. Afhankelijk van het voorwerp. Dit aantal hangt af van de gladheid en wazigheid van de schaduwrand. Je kunt hier eindigen. Maar dat zal niet realistisch genoeg zijn.
Om het een nog realistischer uiterlijk te geven, selecteert u het gereedschap Rechthoekig selectiekader en sleept u de rechthoek naar het bovenste schaduwgedeelte. Klik op de verfijnrand. En veren het volgens uw wens. Voor nu kunnen we dit op 100 zetten. Ga terug naar filter>Vervagen>Gaussiaans vervagen. Nu kunt u de straal instellen op 20 pixels. Aangezien we nu het deel bewerken dat een beetje ver van het object verwijderd is, vervaagt het meer. Daarom kiezen we nu voor 20 pixels in plaats van 3 pixels. Hoe meer vervaagde look we willen, hoe meer pixels hoger zullen worden. U kunt dit aantal naar wens aanpassen. Druk op Ctrl/Command+D om de selectie te verwijderen.
Voor die laatste finishing touch up verminder je de dekking tot 80%. De realistisch ogende schaduw is klaar.

Conclusie
Als je iets nieuws probeert te leren, zal dat in het begin altijd moeilijk lijken. Maar het enige dat nodig is, is wat geduld en oefening. Foto's bewerken ziet er misschien gemakkelijk uit als het door iemand anders wordt gedaan. Als je het voor het eerst probeert, weet je hoe moeilijk dingen kunnen worden. Maar al snel na het oefenen zul je eraan wennen en zal het gemakkelijk voor je worden.
Sieraden bewerken is niets anders. Het is ook anders dan alle andere andere fotobewerking. Je moet op zoek naar de perfecte glans. En een perfecte gladde textuur terwijl je het er tegelijkertijd zo realistisch mogelijk uit moet laten zien. Maar als je er eenmaal pro in bent, is er geen weg meer terug.
En als u nog steeds niet zeker weet wat u moet doen, maar echt een retoucheerservice voor sieraden nodig heeft, hoeft u zich geen zorgen te maken. Perfect Retouching. Klik hier om te zien meer van hun retoucheerdiensten.
 Dutch
Dutch Arabic
Arabic Danish
Danish English
English Finnish
Finnish French
French German
German Hebrew
Hebrew Italian
Italian Japanese
Japanese Norwegian
Norwegian Polish
Polish Portuguese
Portuguese Spanish
Spanish Swedish
Swedish Russian
Russian










