Volledige zelfstudie over het verwijderen van kleding in Photoshop
Kun je iemands kleding verwijderen met Photoshop-tools? gedeeltelijk ja, dat kan. Zal het eronder uitzien als een echt lichaam? Nee het zal niet. Photoshop kan iets van de foto vervangen of wissen. Dus door kleding uit te trekken, zul je deze door iets anders moeten vervangen. Als u bijvoorbeeld een streng uit een jurk verwijdert, moet u de huid met gereedschap retoucheren om deze er relatief natuurlijk uit te laten zien.
Dus in deze tutorial laat ik je zien hoe je eenvoudig en natuurlijk kleding kunt verwijderen in Photoshop met het gereedschap Lasso, Kloonstempel, Spot Healing Brush en Marquee Tool. Laten we erin duiken!
Kleding verwijderen in Adobe Photoshop met tools
In Photoshop kunt u kleding verwijderen om de schoonheid van de stof te benadrukken of om het logo of de tag van het product te verwijderen voor professionele doeleinden. Er zijn nogal wat hulpmiddelen waarmee je kleding van een foto kunt verwijderen. Echter, om de snel en natuurlijk bewerken, Kunt u gebruik maken Gereedschap Kloonstempel, Gereedschap Retoucheerpenseel, Gereedschap Lasso en Selectiegereedschap.
Clone Stamp Tool
Een voordeel van de Clone Stamp Tool is dat u eerst de toon kunt klonen en vervolgens die toon kunt gebruiken om het doek van de foto te verwijderen. Laten we eens kijken hoe het wordt gedaan:
Stap 1: Ga naar Bestand> Openen. Selecteer een foto. Kopieer de achtergrond uit het lagenvak.
Stap 2: Kies in de werkbalk de Clone Stamp Tool or Klik op “S” op het toetsenbord.
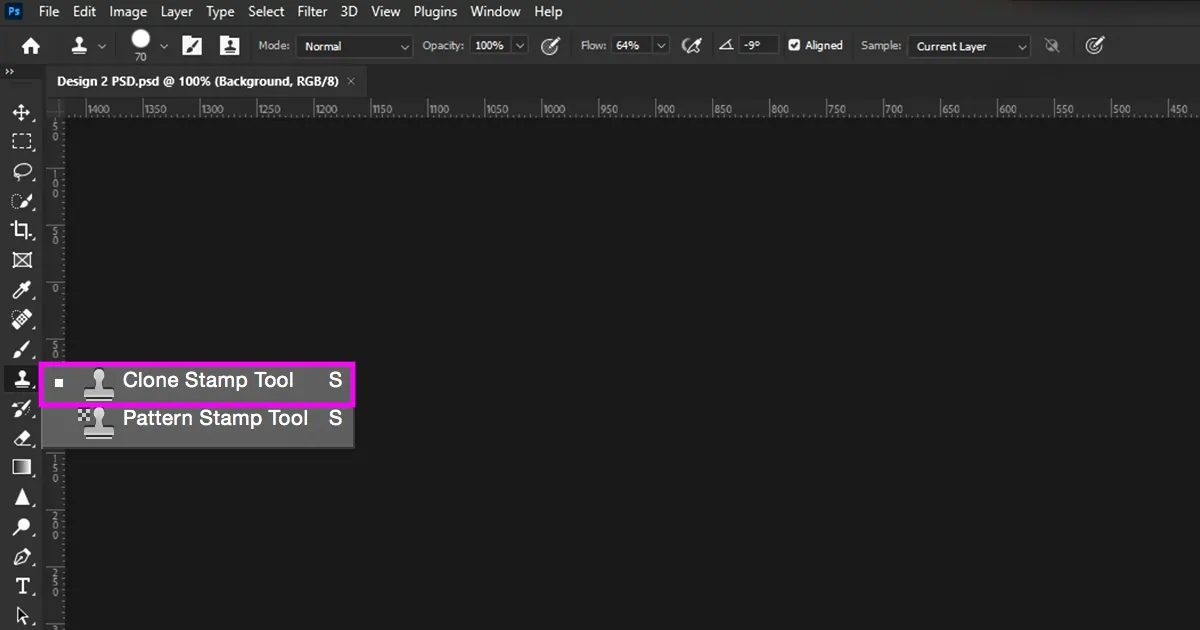
Stap 3: Nu moet u de huidskleur selecteren die u wilt klonen nadat u de doek uit dat gebied hebt verwijderd. Om de huidskleur te selecteren, gaat u met de cursor naar dat gebied en klikt u Alt+Links Klik op de muis/ Links klikken actie op de laptop.
Stap 4: Nadat u de huidskleur hebt geselecteerd, kunt u Alt verlaten en met de linkermuisknop op het doek blijven klikken dat u wilt verwijderen.
Opmerking: je moet de huidskleur blijven klonen om soepel te kunnen blijven retoucheren Alt+Links-Klik.
Blijf doorgaan Retoucheren totdat de huid er natuurlijk uitziet bij de huidskleur van het model.
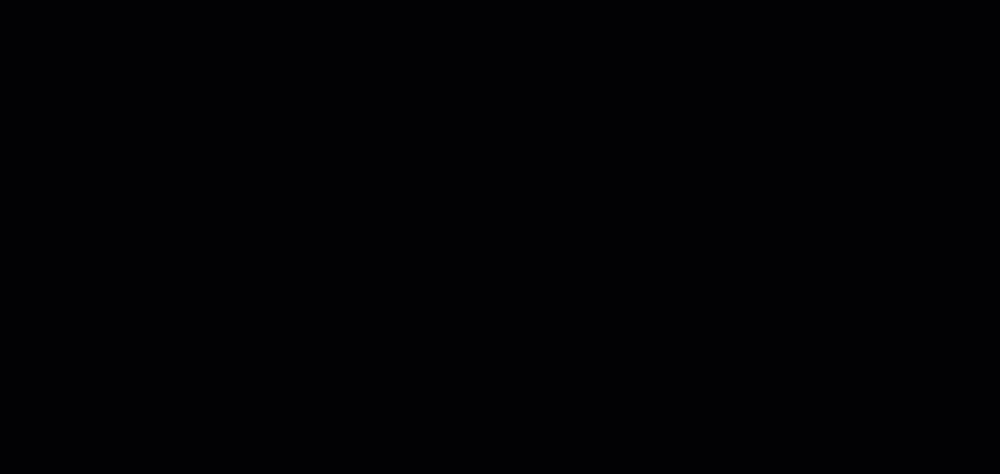
Opmerking: Als uw Clone Stamp Tool werkt niet, bekijk dit artikel om het probleem te verhelpen.
Gereedschap Magnetische lasso en kloonstempel
Het voordeel van het verwijderen van kleding met deze hulpmiddelen is dat terwijl u het gemarkeerde gebied bewerkt, alleen in deze gebieden wordt geretoucheerd. Je kunt dus met gemak werken.
Stap 1: Ga naar Bestand> Openen. Selecteer een foto. Kopieer de achtergrond uit het lagenvak.
Stap 2: Kies op de werkbalk het gereedschap Magnetische lasso of klik “L” op het toetsenbord.
Stap 3: Selecteer het gebied met magnetische lasso Tool.
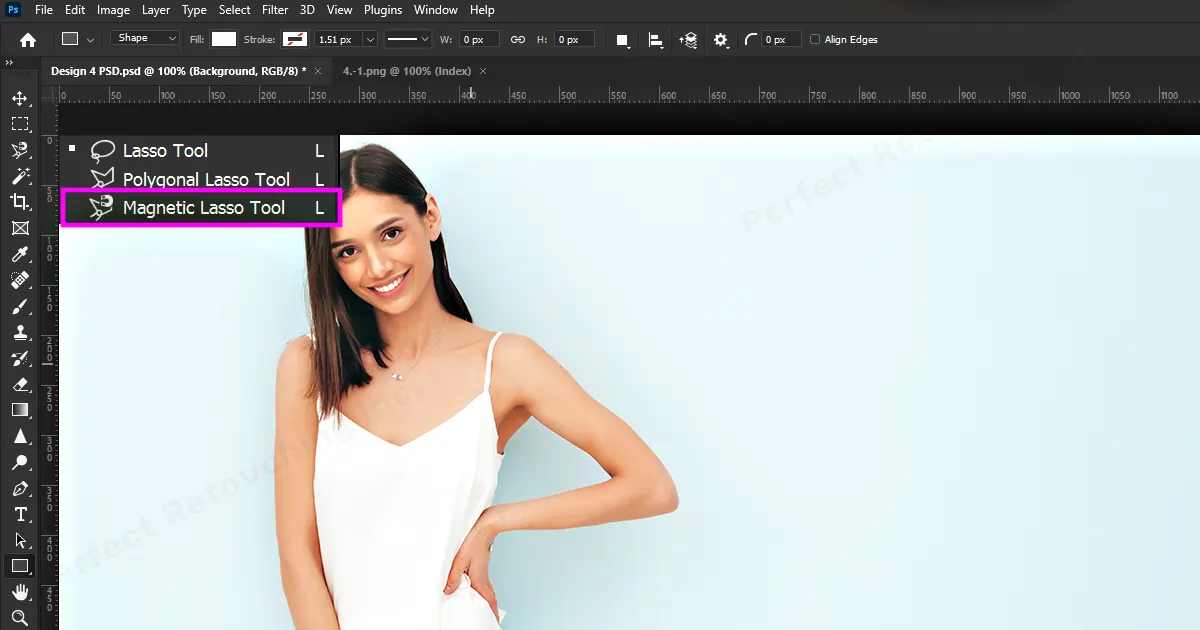
Stap 4: Kies het gereedschap Kloonstempel op de werkbalk. Klik op de Alt+Links-knop van de muis om de huidskleur te klonen. Verwijder nu het doek in het geselecteerde gebied door op de linkerknop te klikken. De gekloonde huidskleur zal het doek vervangen.
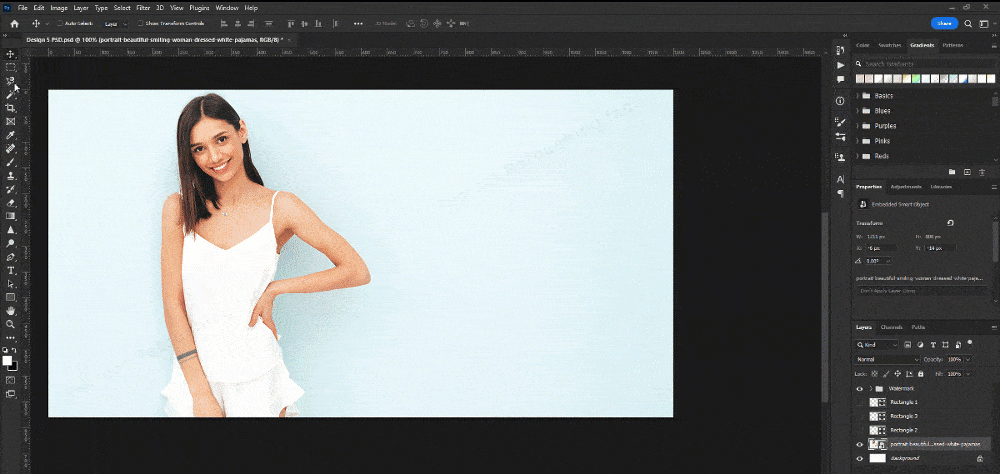
Stap 5: Als u tevreden bent met uw bewerking, klikt u op de rechtermuisknop en klikt u op Deselecteren. De Lasso-markering wordt verwijderd.
Vergeet niet om nog een laatste controle uit te voeren om te zien of de kleur goed mengt of niet. Als jouw retoucheren van afbeeldingen ziet er niet natuurlijk uit met huidskleur, het ziet er onnatuurlijk en ongemakkelijk uit.
Hulpmiddel voor herstelpenseel ter plaatse
Je kunt ook kleding verwijderen met het Spot Healing Brush Tool, maar de methode is een beetje anders.
Stap 1: Ga naar Bestand> Openen. Selecteer een foto. Kopieer de achtergrond uit het lagenvak.
Stap 2: Ga naar de werkbalk, kies het gereedschap Retoucheerpenseel of Klik op “J” op het toetsenbord.
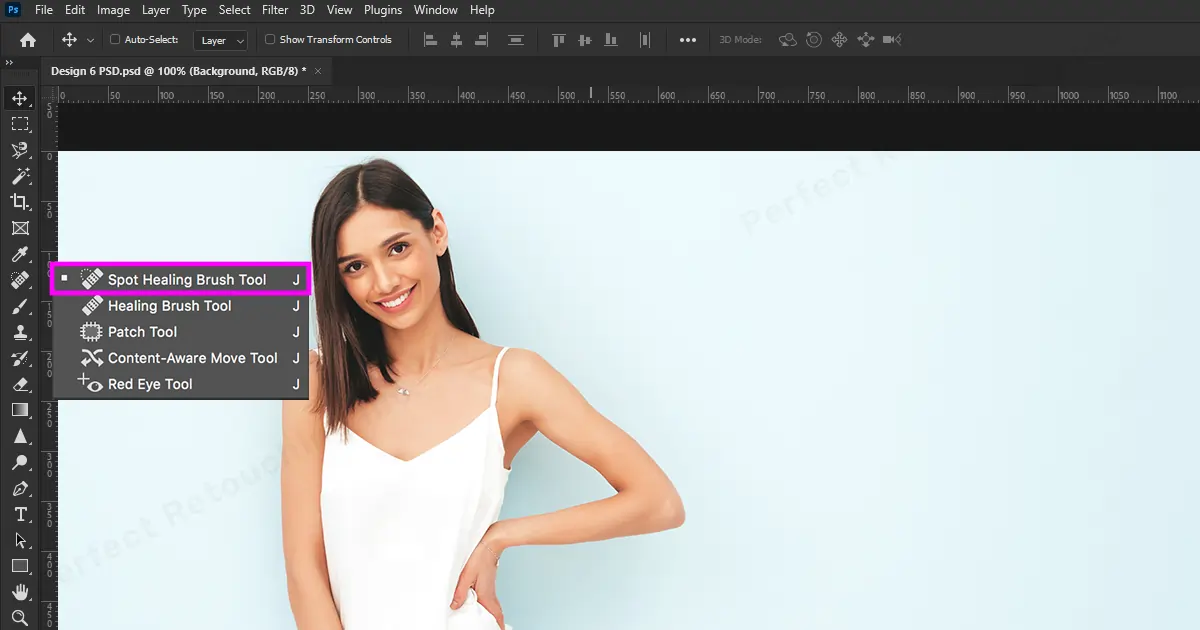
Stap 3: Klik en sleep de cursor over het onderdeel dat u wilt verwijderen. Het onderdeel wordt gemarkeerd met zwarte inkt.
Stap 4: Wanneer u de cursor loslaat, wordt het gemarkeerde doekgedeelte bewerkt. Het bewerkte gebied ziet er echter anders uit dan de natuurlijke huid. Blijf daarom klikken en slepen over het gebied totdat het er natuurlijk uitziet met de omringende huidskleur.
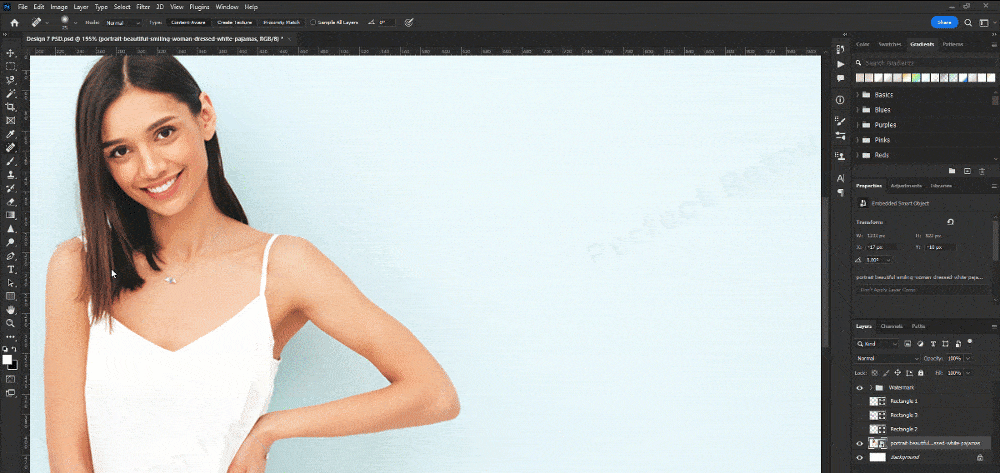
Stap 5: Nadat u klaar bent met het retoucheren van de huid, slaat u de foto op.
Selectiekader
Marquee Tool is erg goed voor het verwijderen van ontwerpen of het verwijderen van logo's van de shirts/jurken. Zo kun je een ontwerp/logo van een shirt verwijderen:
Stap 1: Kies een foto en selecteer Selectiegereedschap op de werkbalk. Markeer het gebied.
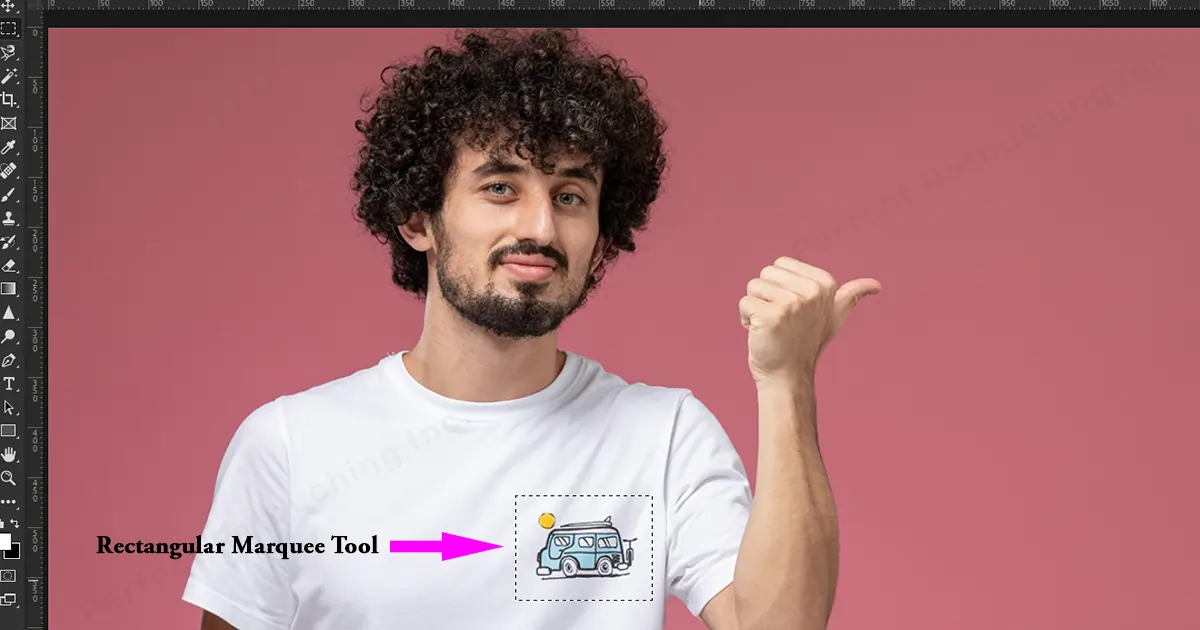
Stap 2: Kies in het menu Selecteren>Kleurbereik.
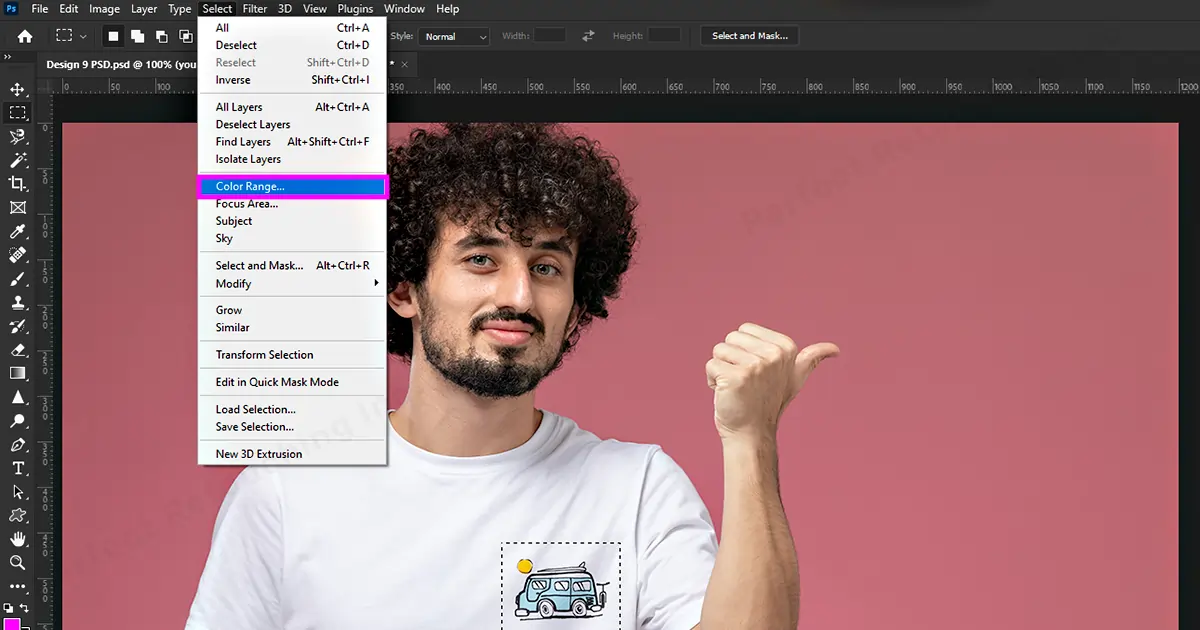
Stap 3: Het dialoogvenster Kleurbereik wordt geopend. Kies Schaduwen uit de selectie. Klik op OK.
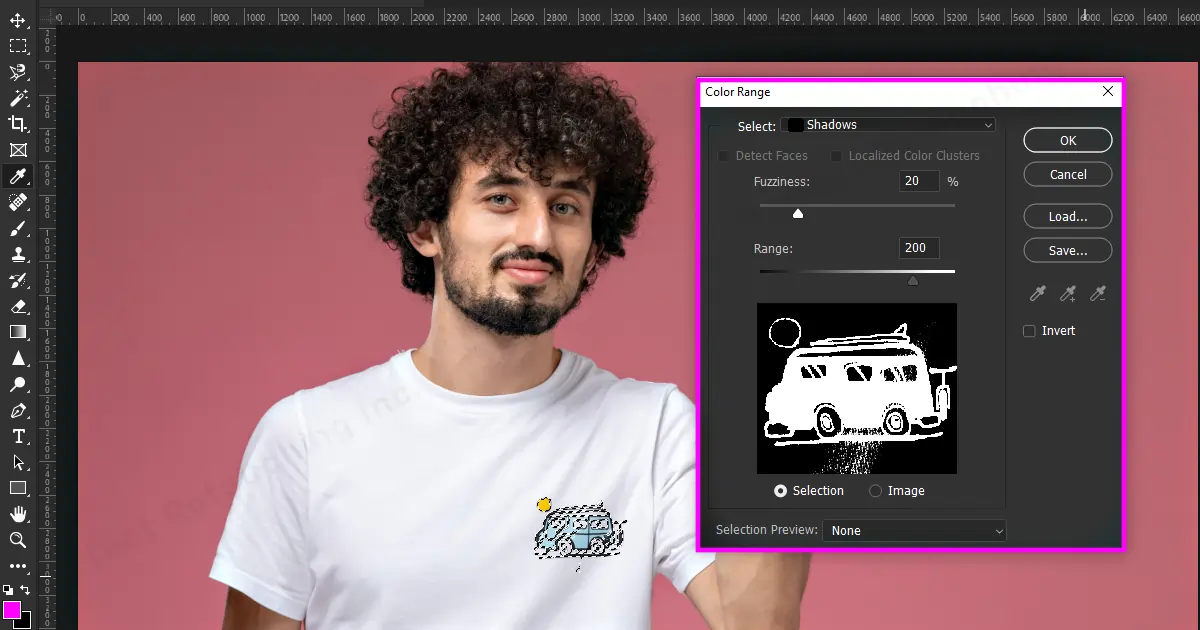
Stap 4: Je kunt zien dat het ontwerp is geselecteerd. Ga nu opnieuw naar Selecteer>Wijzigen>Uitbreiden.
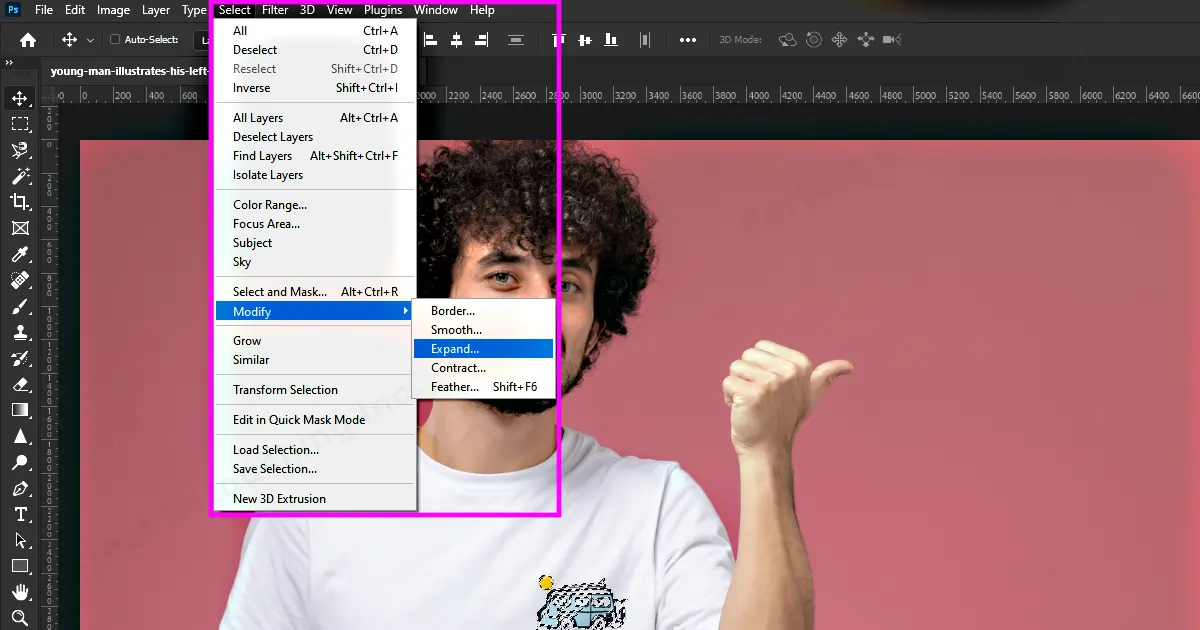
Stap 5: Selectie uitbreiden Er verschijnt een dialoogvenster. Schrijf het benodigde uitgegeven nummer uit de selectie uitvouwen door op OK te klikken.
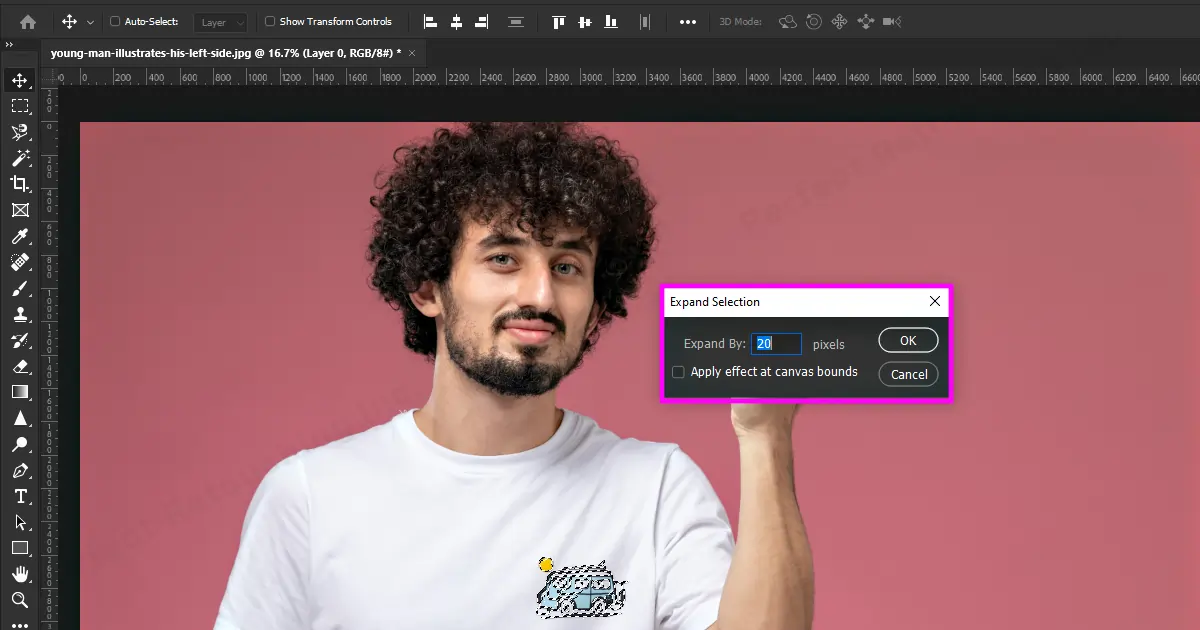
Stap 6: Klik met de rechtermuisknop en kies Vullen.
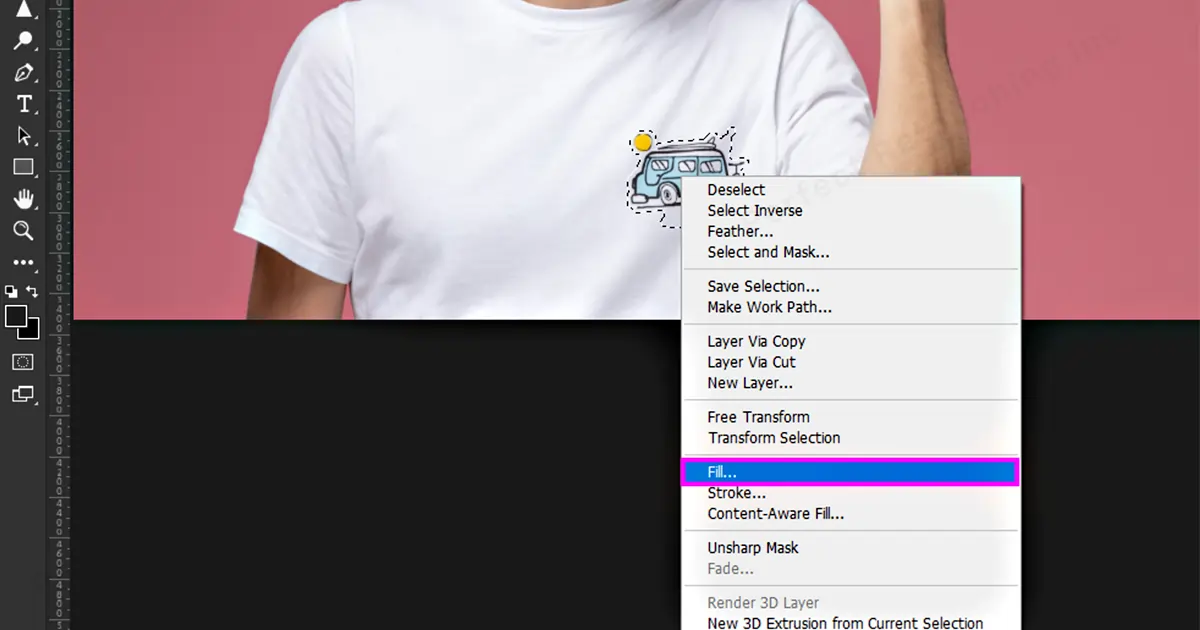
Stap 7: Selecteer Inhoudsbewust bij Inhoud - Klik op OK.
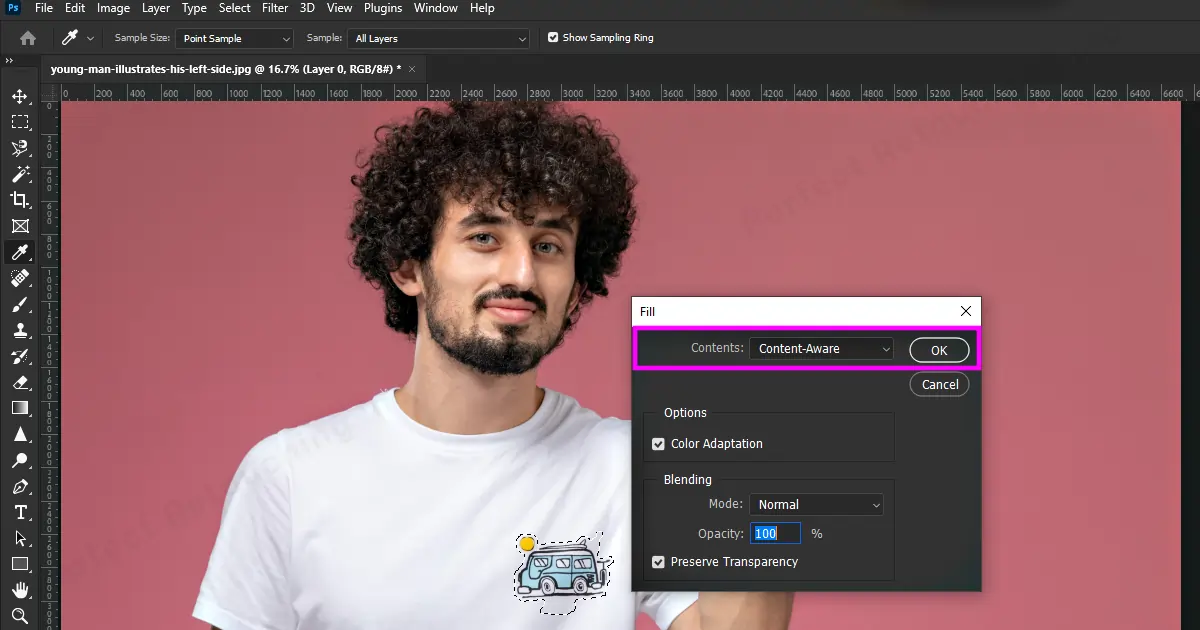
Stap 8: Het ontwerp in het shirt is verdwenen. Retoucheer indien nodig om het gebied glad te maken. Sla de foto op in JPG, JPEG of PNG en u bent klaar om te gaan.

Houd er rekening mee dat, of u nu kleding van een foto of een logo/ontwerp van een jurk verwijdert, altijd grondig moet controleren of alle bewerkingen gelijkmatig zijn uitgevoerd vermijd fouten.
Belangrijke opmerking voor het verwijderen van kleding van een foto
- Houd er bij het uittrekken van kleding in Photoshop rekening mee dat het model er naakt of ongepast uit kan zien.
- Vraag expliciete toestemming aan het model voordat u kleding uittrekt. Zelfs als u een streng van hun lichaam verwijdert, moet u toestemming vragen aan het model. Omdat ze u juridisch voor de rechter kunnen dagen.
- Photoshop kan geen magie doen en laten zien wat er onder de kleding zit. Photoshop is gewoon een mishandelde software. Zelfs als je alle kleding uittrekt, blijft de ruimte leeg. Je zult het met iets anders moeten bedekken.
Wees daarom ethisch en gebruik Photoshop om kleding alleen voor professionele doeleinden uit te trekken.
Eindoordeel
Leren hoe je kleding kunt verwijderen in Photoshop kan een beetje moeilijk zijn, maar niet onmogelijk. U kunt eenvoudige hulpmiddelen gebruiken zoals het gereedschap Lasso, het gereedschap Kloonstempel, het gereedschap Retoucheerpenseel en het selectiekader om kleding/logo's/ontwerpen uit een afbeelding te verwijderen.
En als u professionele hulp nodig heeft om moeiteloos en natuurlijk kleding van een foto te verwijderen, neem dan contact op met ons bedrijf voor het retoucheren van producten. Ons professionele retoucheerteam staat altijd klaar om u te helpen.
 Dutch
Dutch Arabic
Arabic Danish
Danish English
English Finnish
Finnish French
French German
German Hebrew
Hebrew Italian
Italian Japanese
Japanese Norwegian
Norwegian Polish
Polish Portuguese
Portuguese Spanish
Spanish Swedish
Swedish Russian
Russian










