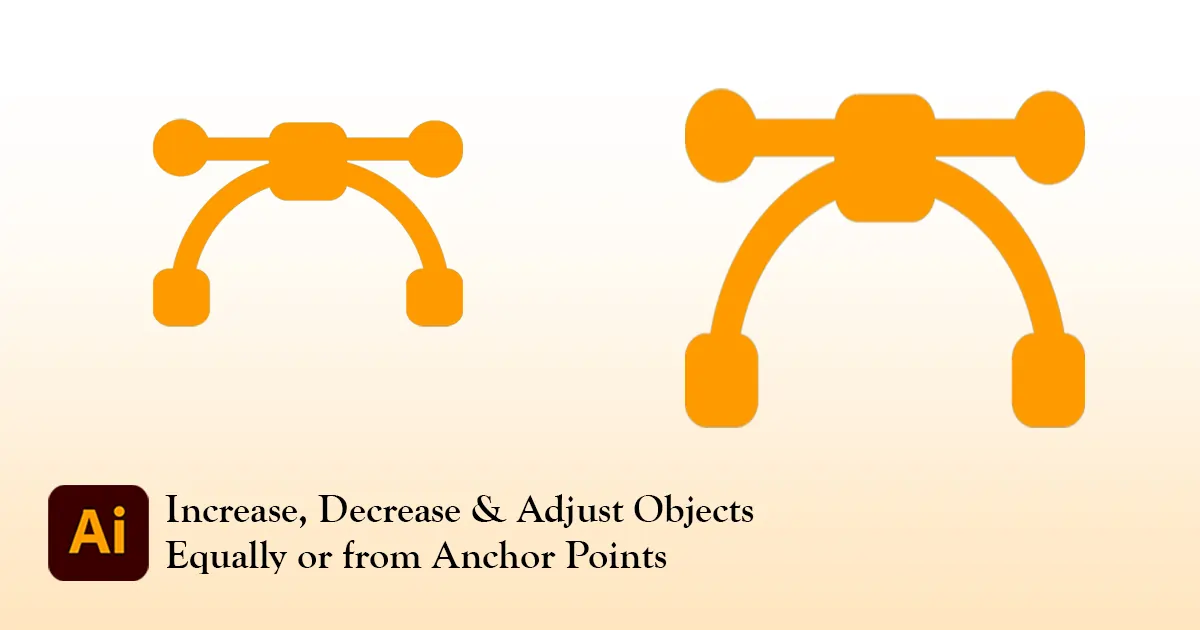Schaaltool in Illustrator: wat is het, waar is het en hoe werkt het
U kunt objecten eenvoudig roteren, verkleinen of uitbreiden met het selectiegereedschap, dus waarom zou u het schaalgereedschap moeten gebruiken om het formaat van de vormen te wijzigen? Omdat het elk object vanaf elk ankerpunt dienovereenkomstig kan herschalen zonder het ontwerp te vernietigen. Met de schaaltool kunt u ontwerpen proportioneel of afzonderlijk van de hoogte en breedte uitlijnen en aanpassen. Het is een handig hulpmiddel in Adobe Illustrator voor grafisch ontwerpers. Lees daarom dit artikel om te leren hoe u de schaaltool in Illustrator kunt gebruiken om uw ontwerpen een professionele uitstraling te geven.
Wat is een schaalhulpmiddel in Illustrator
Zoals de naam al doet vermoeden, lijkt het schaalgereedschap in Adobe Illustrator op een liniaal. U kunt vormen, objecten en afbeeldingen meten en aanpassen volgens de gewenste verhouding. U moet bijvoorbeeld de hoogte van uw vorm/object met 20% vergroten. Je kunt het afzonderlijk van de Scale Box aanpassen.
U weet echter niet welke verhouding nodig is om van een vorm een ontwerp te maken, ook al kunt u een schaalgereedschap gebruiken om de vorm te wijzigen. Met het schaalgereedschap in Illustrator kunt u het formaat van elk object met en zonder verhoudingen heel eenvoudig wijzigen. En geloof me, als je de schaaltool in Illustrator onder de knie hebt, kun je unieke ontwerpen maken.
Waar is het schaalgereedschap in Illustrator?
Voordat we ingaan op het gebruik van de tool, gaan we kijken waar u deze gemakkelijk in Illustrator kunt vinden.
U vindt het schaalhulpmiddel op de linkerwerkbalk. Het pictogram heeft een kleine rechthoek en een grote rechthoek eraan. Er is ook een pijl die naar boven kijkt en symboliseert vormvergroting.
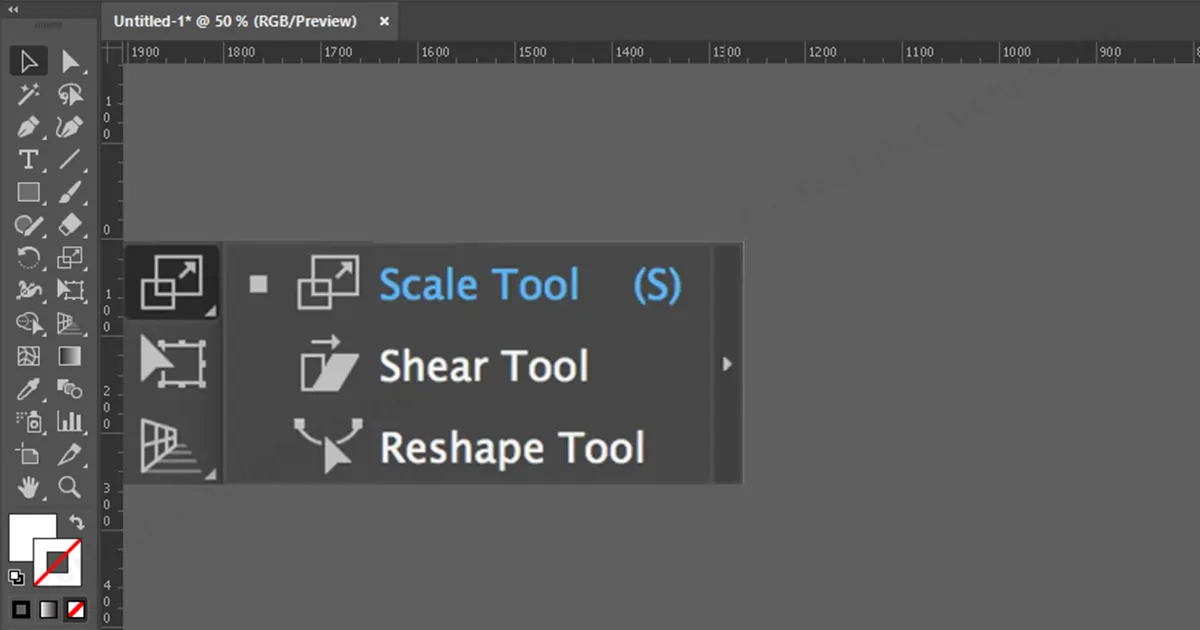
Er zijn nog twee andere tools met het schaalgereedschap. Gereedschap voor afschuiven en omvormen. Als de andere tools al eerder zijn gebruikt, kan het moeilijk zijn om de schaaltool te vinden. Er is echter een snelkoppeling om het te vinden. Klik op “S” en het schaalgereedschap wordt automatisch geselecteerd in de werkbalk.
Schaalgereedschap gebruiken in Illustrator
Als u alleen maar wilt weten hoe u in Illustrator kunt schalen, is dat eenvoudig. Selecteer gewoon het object met het selectiegereedschap en klik op het schaalgereedschap in de werkbalk. Nu kunt u de vormgrootte naar buiten of naar binnen vergroten of verkleinen. Klaar!
U kunt echter niet alleen het formaat van objecten in de afbeelding wijzigen, maar ook de schaal van streken, en unieke ontwerpen maken met een verscheidenheid aan technieken voor het wijzigen van de grootte, zonder de elementen in de afbeelding te beschadigen. Dus in deze tutorial laat ik je alle toepassingen van de schaaltool zien.
Schaal objecten met een percentage
Laten we beginnen met de gemakkelijkste, oké? Als u vormen van alle kanten gelijk wilt schalen, kunt u dit rechtstreeks vanuit de tool doen.
Dubbelklik gewoon op het schaalgereedschap of druk op Alt en klik op het scherm. Er verschijnt een schaaldialoogvenster.
Als u het aan alle kanten proportioneel wilt schalen, klikt u op het vak Voorbeeld en schrijft u de verhouding in het gedeelte Uniform. Horizontaal en verticaal veranderen automatisch met dezelfde verhouding. Klik vervolgens op OK.
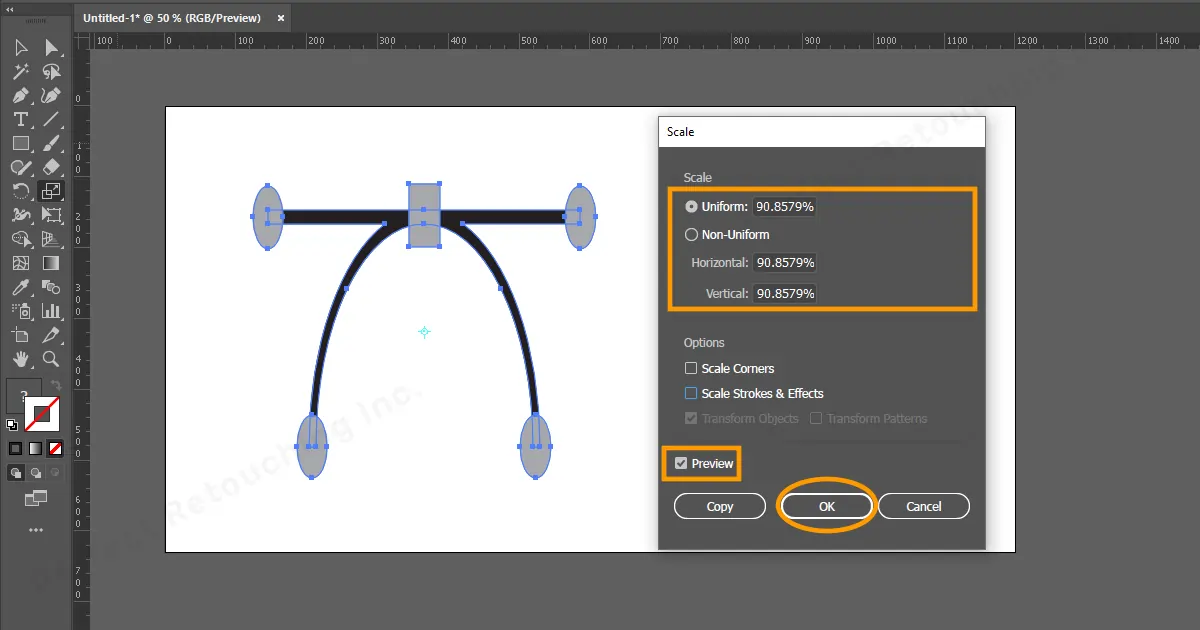
Als u de vormen echter afzonderlijk horizontaal of verticaal wilt wijzigen. Klik op Voorbeeld en klik op het gedeelte Niet-uniform. Schrijf de percentages in de horizontale en verticale secties en klik op OK. Het object wordt geschaald volgens uw geschreven verhoudingen.
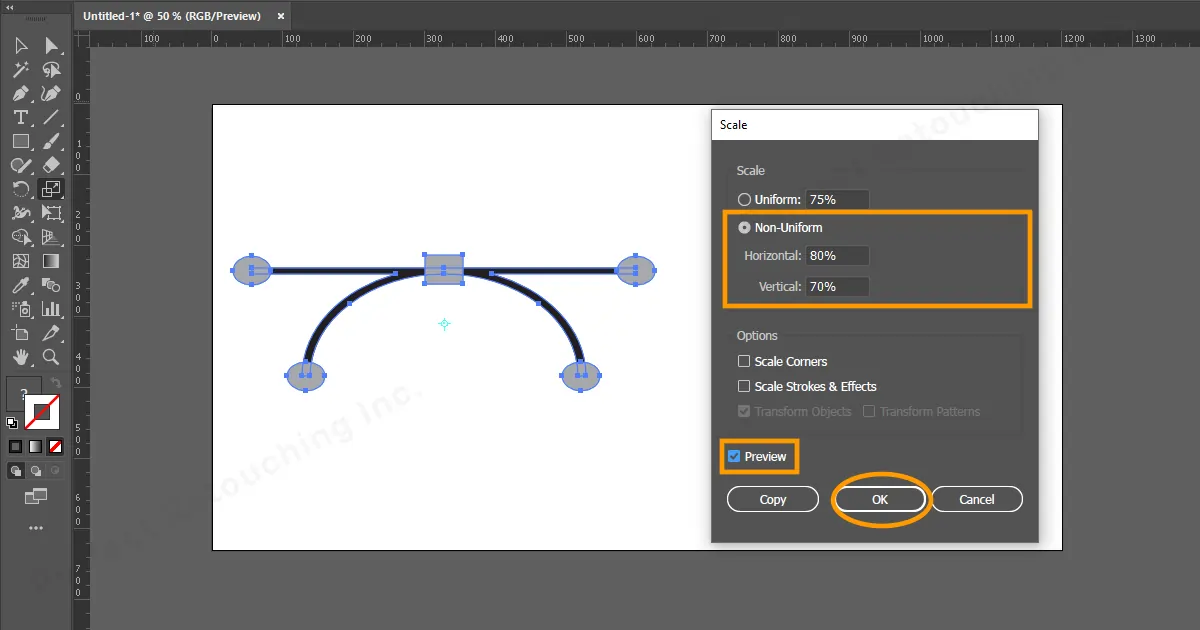
Hoe maak je nu een streekschaal in Illustrator? Heb je het optiegedeelte in de doos opgemerkt? Met deze sectie kunt u hoeken en lijnen schalen. Klik op Voorbeeld, schrijf de gewenste schaalverhouding en selecteer hoeken schalen als u de hoeken wilt schalen. Als u lijnen en effecten wilt schalen, selecteert u die optie. Als u beide wilt schalen, selecteert u beide opties en klikt u op OK. Nadat u op OK hebt geklikt en de stippen op de hoeken verschijnen, kunt u begrijpen dat het schalen van streken en hoeken met succes is gebeurd.
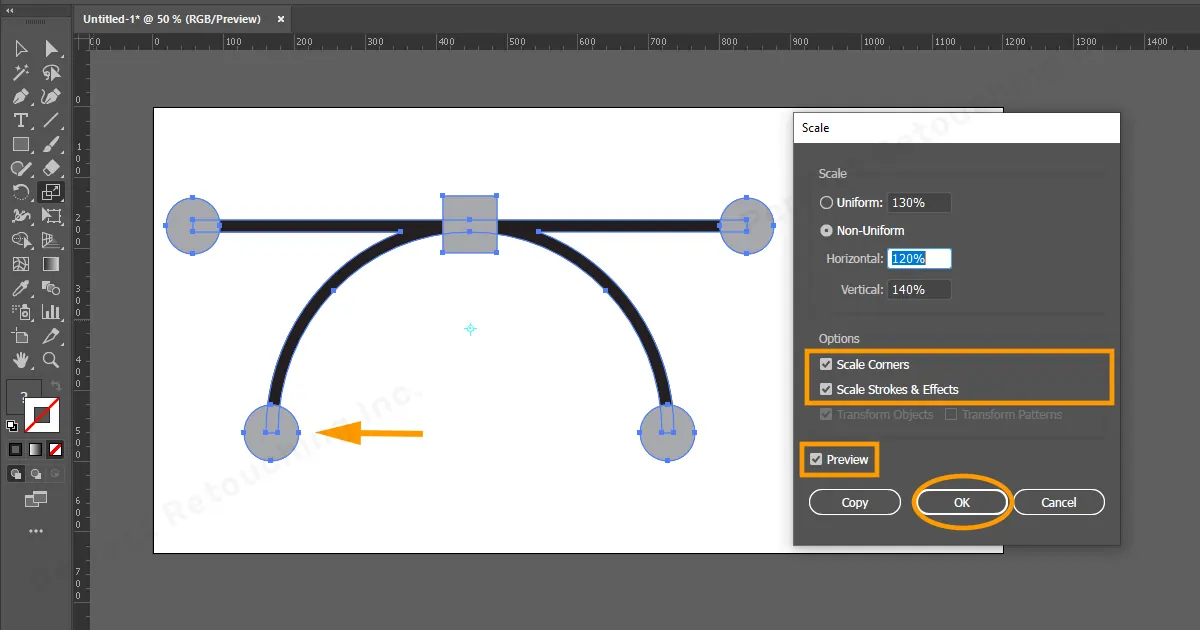
Het formaat van objecten in Illustrator wijzigen vanaf ankerpunten
Als u het object niet proportioneel hoeft te schalen en het alleen vanaf verschillende kanten hoeft te wijzigen. U kunt dit doen met de schaaltool.
- Selecteer het “Direct selectiegereedschap” op de werkbalk of gebruik de sneltoets “A” op het toetsenbord. Klik en sleep met de linkermuisknop over het ankerpunt dat u wilt schalen.
- Selecteer het "Schaalhulpmiddel". Je zal in staat zijn bewerk de vorm van het sieraad hoe je maar wilt. Om de vorm in proportie te schalen, houdt u de "Shift-toets" ingedrukt terwijl u klikt en sleept. Het wordt groter of kleiner, waarbij dezelfde maat aan de zijkanten gelijk blijft.
- Als u twee ankerpunten tegelijkertijd gelijkmatig wilt schalen, klikt en sleept u gewoon over het gebied met het gereedschap voor directe selectie. Klik op "S" om het gereedschap voor schalen te selecteren en de vorm te veranderen. Nu kunt u beide zijden tegelijkertijd schalen met dezelfde verhoudingen.
Opmerking: Als u de ankerpunten niet selecteert, wordt het hele object geschaald en wordt de oorspronkelijke grootte gewijzigd.
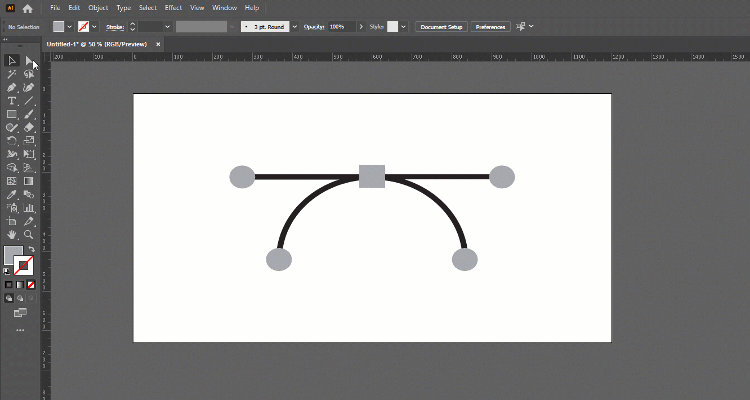
Schaal objecten vanaf het draaipunt
In ontwerpen heb je misschien prachtige wegen gezien die ver weg gaan en die er zo echt uitzien, toch? Weet jij hoe je dit soort ontwerpen kunt maken met vormen? Met behulp van Pivot Point. Het schaalgereedschap in Illustrator heeft een draaipunt dat uw objectaanpassing in die richting kan sturen.
- Selecteer het schaalgereedschap.
- Stel het draaipunt in door op het gebied van het object te klikken waarvan u de grootte wilt aanpassen, vergroten of verkleinen.
- Klik en sleep op een ankerpunt. Het zal in die richting worden aangepast. Als u de vorm wilt vergroten, klikt en sleept u het anker naar buiten. Als u de vorm wilt verkleinen, klikt en sleept u het ankerpunt naar binnen.
Let op: Na het activeren van het draaipunt kunt u testen of de vorm in andere richtingen aangepast kan worden.
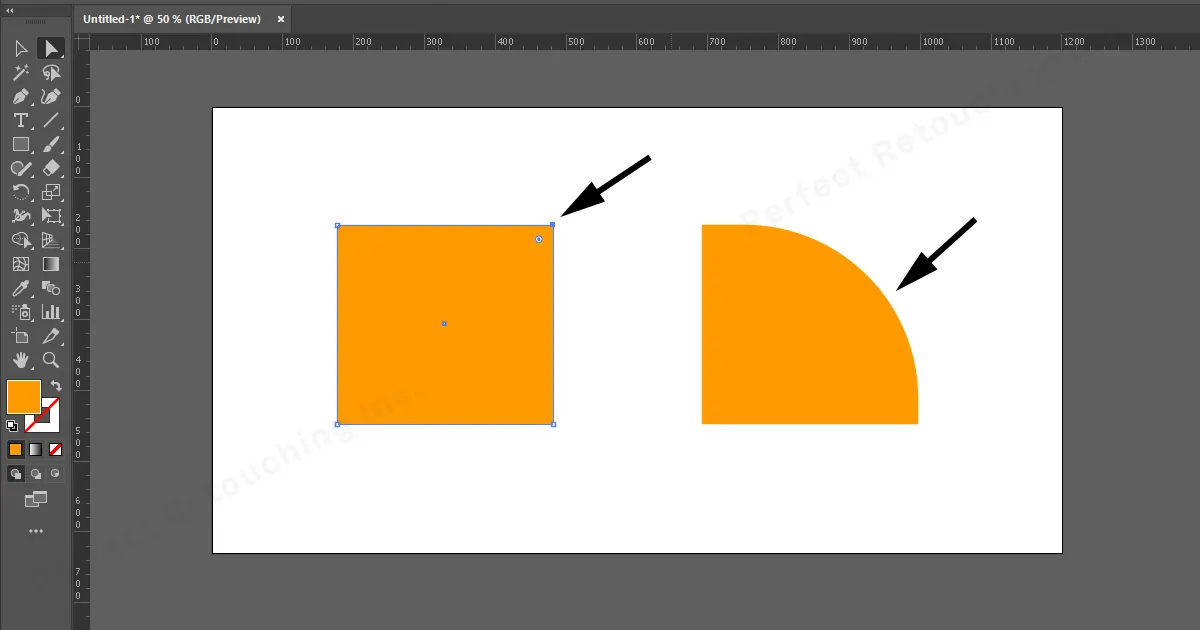
Schaal meerdere objecten tegelijkertijd
De reden dat ik deze techniek aan het eind heb geschreven, is omdat deze verband houdt met het draaipunt en het ankerpuntgedeelte. Als je deze twee technieken begrijpt, kun je eenvoudig meerdere objecten tegelijk aanpassen.
- Selecteer de ankers van meerdere objecten met het "Direct selectiegereedschap". U kunt elk ankerpunt selecteren dat u wilt wijzigen.
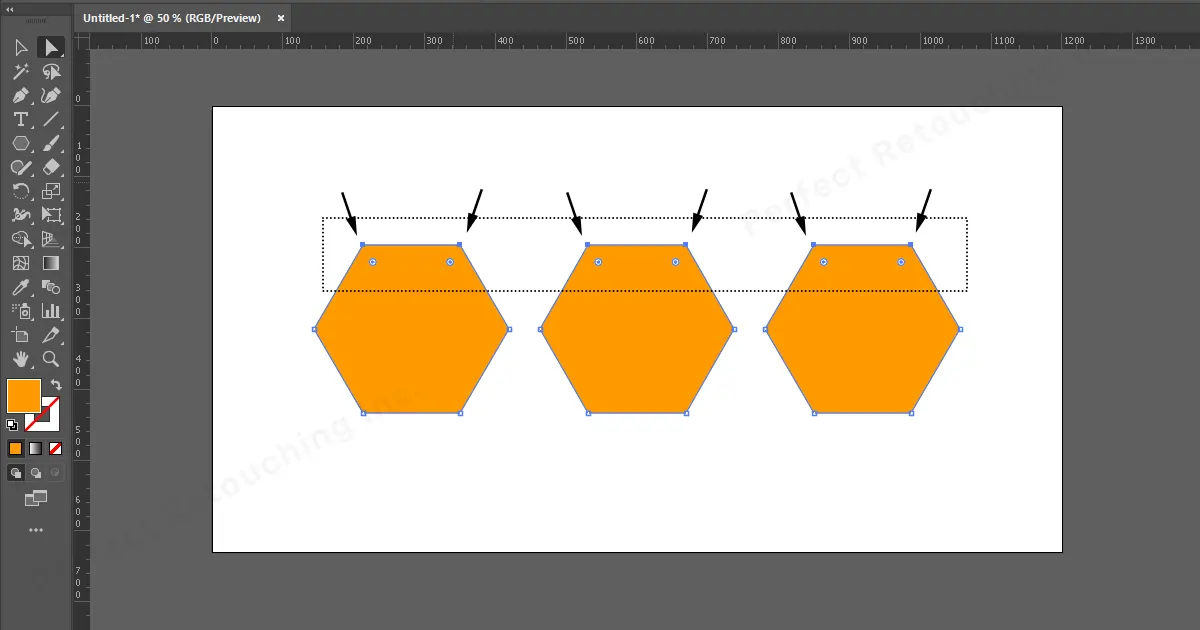
- Selecteer nu het "Schaalhulpmiddel" in de werkbalk.
- Klik op het tekengebied om het draaipunt te activeren en klik en sleep de ankerpunten naar de plek waar u de objecten wilt aanpassen. Sleep het naar buiten als je de vormen wilt vergroten en sleep het naar binnen als je de vormen wilt verkleinen.
- U kunt de vormen aanpassen totdat u het gewenste resultaat krijgt. Als u de selectie wilt wijzigen, klikt u op Ctrl+Z om de selecties ongedaan te maken en selecteert u deze opnieuw in hetzelfde proces.
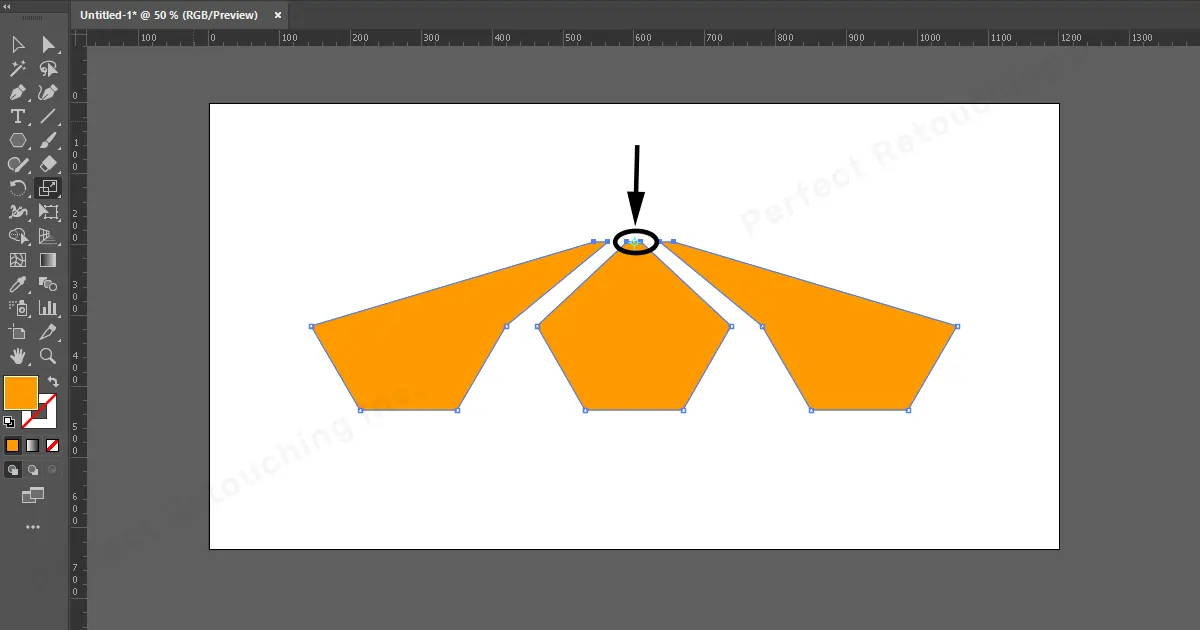
Eindoordeel
Het schaalgereedschap in Illustrator is een zeer handig hulpmiddel omdat u niet alleen de objecten kunt vergroten of verkleinen, maar ook nieuwe vormen aan de ontwerpen kunt toevoegen door andere objecten in de ontwerpen te wijzigen. Als u het gebruik van de schaaltool kunt leren, kunt u veel unieke ontwerpen maken geef uw productafbeeldingen een professionele uitstraling.
 Dutch
Dutch Arabic
Arabic Danish
Danish English
English Finnish
Finnish French
French German
German Hebrew
Hebrew Italian
Italian Japanese
Japanese Norwegian
Norwegian Polish
Polish Portuguese
Portuguese Spanish
Spanish Swedish
Swedish Russian
Russian