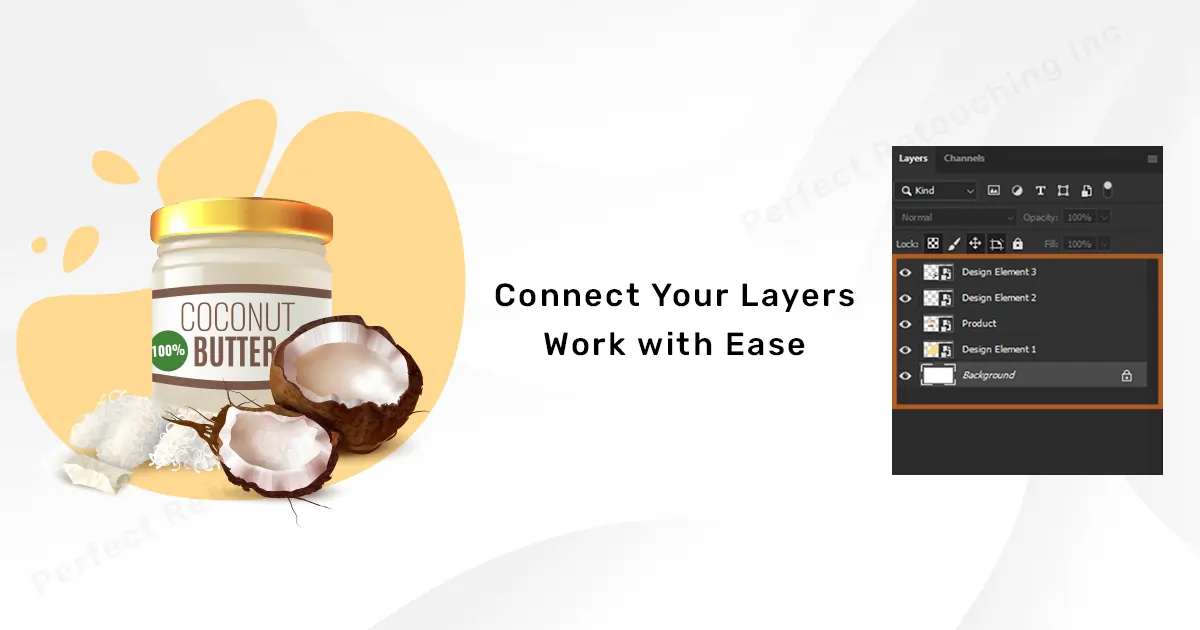Hoe u meerdere lagen in Photoshop selecteert om georganiseerd te werken
Als er één ding is dat alle grafisch ontwerpers gemeen hebben, moeten we allemaal met meerdere lagen werken in Photoshop. En vaak is het moeilijk om te onthouden welke met welke laag verbonden is. Dus Photoshop heeft ons leven gemakkelijk gemaakt door opties te creëren om meerdere lagen te selecteren.
We kunnen de verschillende lagen aan elkaar koppelen, naar elkaar toe verplaatsen en zelfs in een groep plaatsen. Daarom zijn er veel voordelen verbonden aan het selecteren van meerdere lagen in Photoshop. Lees dus zonder verder oponthoud dit artikel over hoe u meerdere lagen in Photoshop kunt selecteren om gemakkelijk te kunnen werken.
Hoe u meerdere lagen selecteert in Photoshop
Het selecteren van meerdere lagen helpt u foto's bewerken op een georganiseerde manier. U kunt eenvoudig uw lagen vinden en kleuren, helderheid en speciale effecten in één eenheid toevoegen.
Selecteer Alle lagen in het menu Selecteren
Als je je afvraagt hoe je alle lagen in Photoshop selecteert. Gebruik deze methode om alle lagen tegelijk te selecteren. Dan is het geen probleem om de lagen een naam te geven of nieuwe lagen te maken.
Ga naar uw optiebalk >Kies Selecteer>Alle lagen.
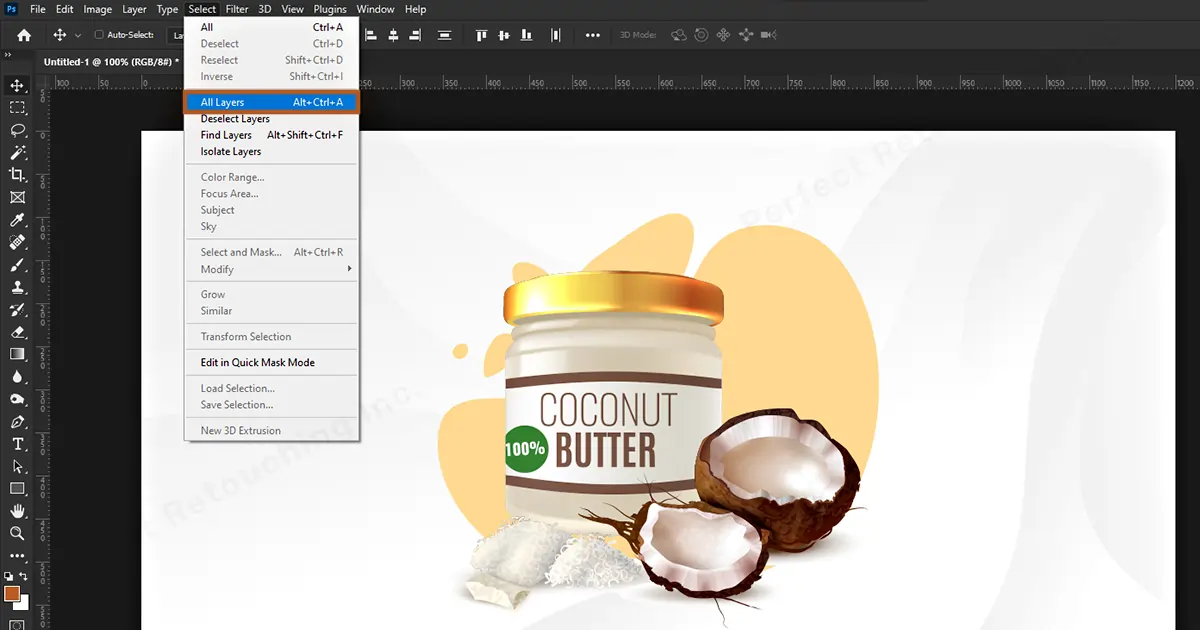
Om te zien of al uw lagen zijn geselecteerd, controleer het lagenpaneel. Behalve de achtergrond zijn ze allemaal geselecteerd.
Selecteer Meerdere lagen tegelijk
Met deze snelkoppelingsmethode kunt u heel snel alle lagen in Photoshop selecteren. Druk op uw toetsenbord op de Shift-toets en klik op de eerste laag die u wilt selecteren. Selecteer vervolgens de laatste laag die u wilt selecteren. Laat de Shift-toets niet los tijdens het selecteren van de lagen. En als u zowel de eerste als de laatste laag selecteert, worden alle lagen daartussen geselecteerd. Nu zullen alle geselecteerde lagen als een eenheid werken.
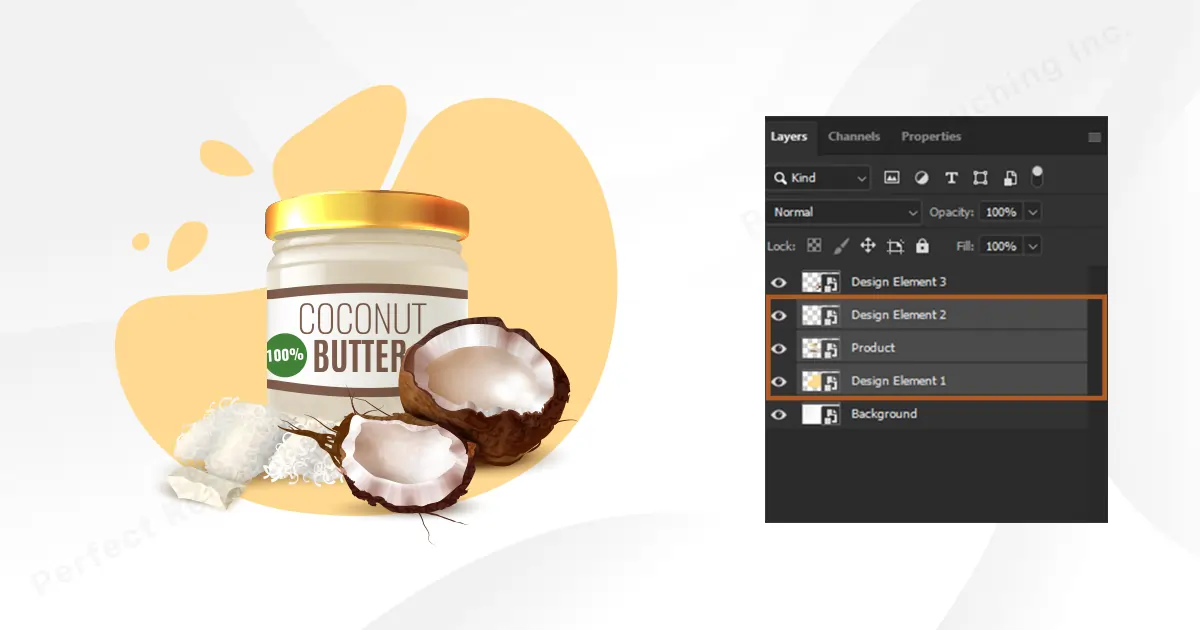
Selecteer meerdere lagen afzonderlijk
Zijn de lagen die u wilt selecteren verspreid? en u kunt ze niet allemaal samen selecteren? Geen zorgen. U kunt meerdere lagen afzonderlijk selecteren en toch in één eenheid werken.
Ingedrukt houden Ctrl-toets+ selecteer de lagen met de linkerknopactie. Bij de selectielaag in Photoshop werken ze als een eenheid. Je kunt ze gemakkelijk van plaats naar plaats verplaatsen.
Opmerking: Als u een laag wilt deselecteren, drukt u gewoon op Ctrl en klikt u op de laag. Het wordt automatisch gedeselecteerd.
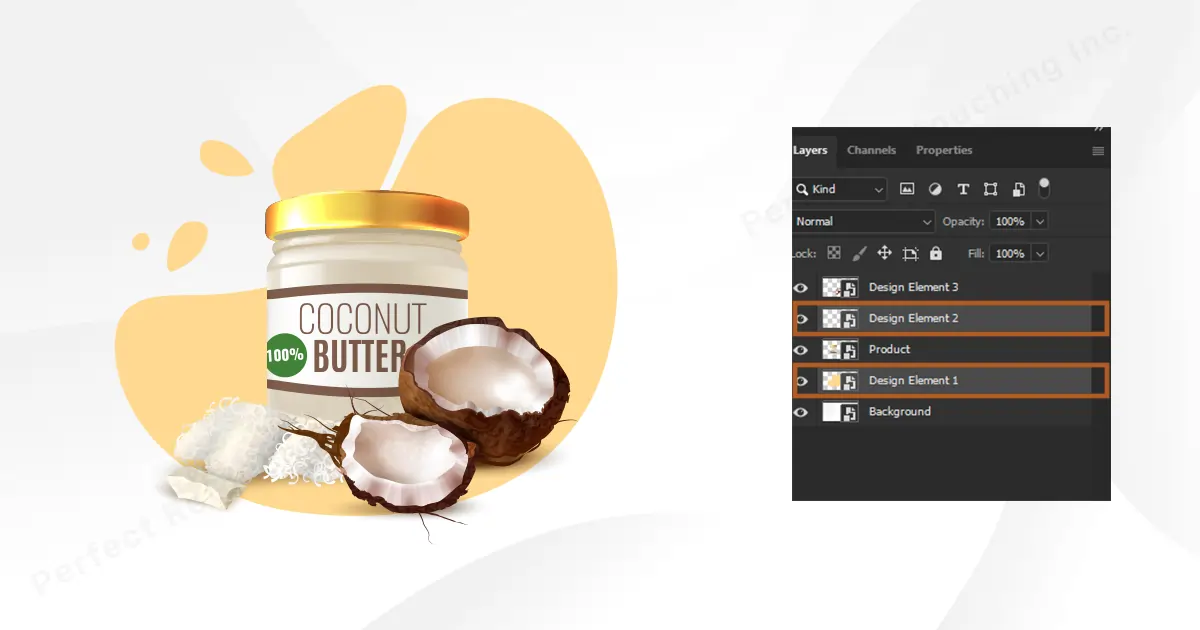
Plaats de geselecteerde lagen in een map en hernoem deze
Nu u weet hoe u lagen in één keer en afzonderlijk kunt selecteren. Laten we leren hoe we ze in een groep kunnen plaatsen om efficiënter te werken.
Stap 1: Ga naar het lagenpaneel. Druk op Ctrl en selecteer de lagen. Omdat geselecteerde lagen een eenheid zijn geworden, klikt u gewoon op een laag en sleept u deze naar "Een nieuwe groep maken". Er zal een nieuwe groep gevormd worden.
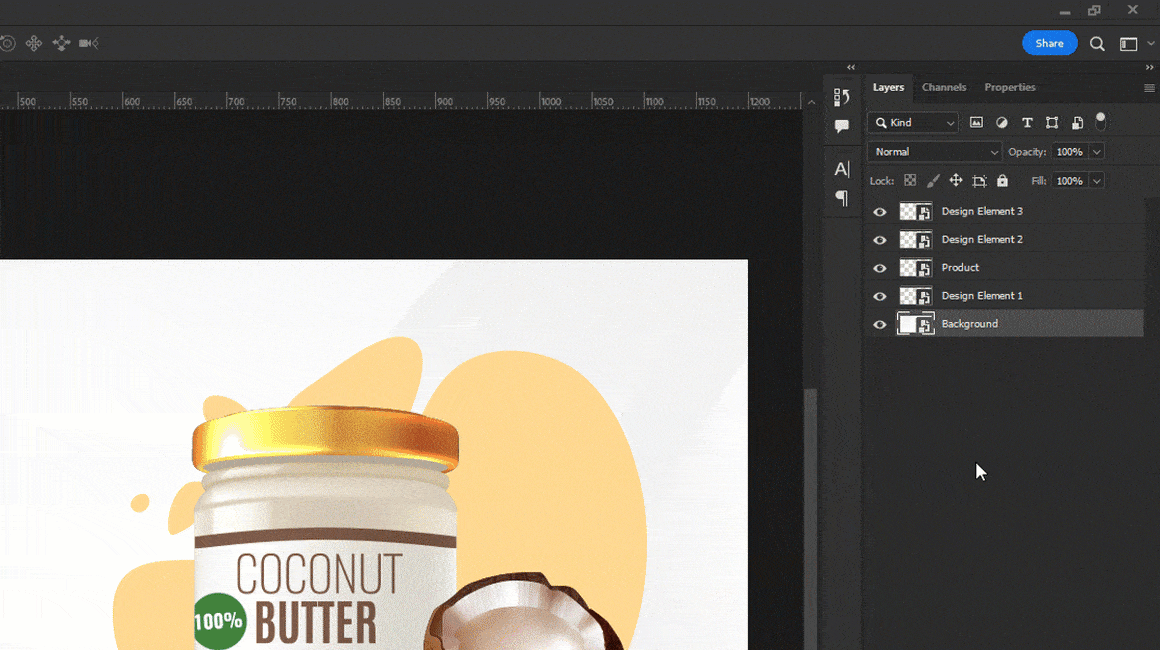
Stap 2: Nadat je de groep hebt gemaakt, kun je eenvoudig aan de lagen werken. Klik gewoon op het chevronpictogram naast de groep en alle verborgen lagen verschijnen.
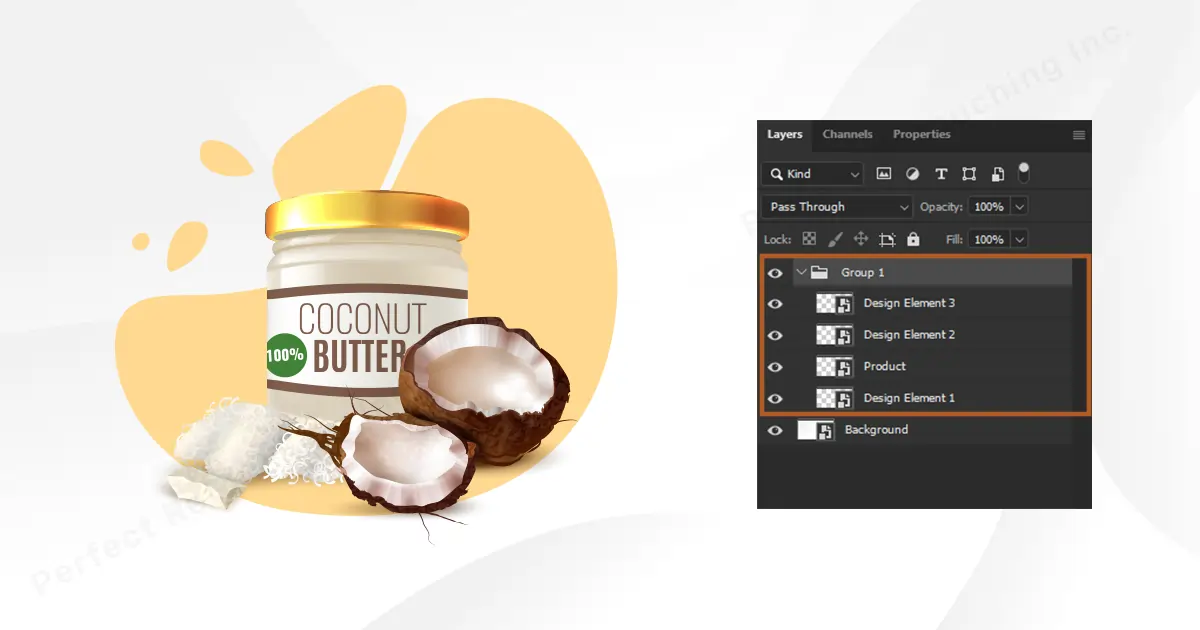
Stap 3: Je kunt ook individueel vanuit de groep aan elke laag werken. Klik gewoon op de laag die u wilt wijzigen en u kunt er afzonderlijk aan werken.
Opmerking: Voordelen van het in een groep plaatsen van de lagen:
1. Als u in de toekomst iets moet bewerken, kunt u de lagen gemakkelijk vanuit de groep vinden.
2. Het maken van een groep heeft invloed op alle lagen in de groep en scheidt ze van andere lagen.
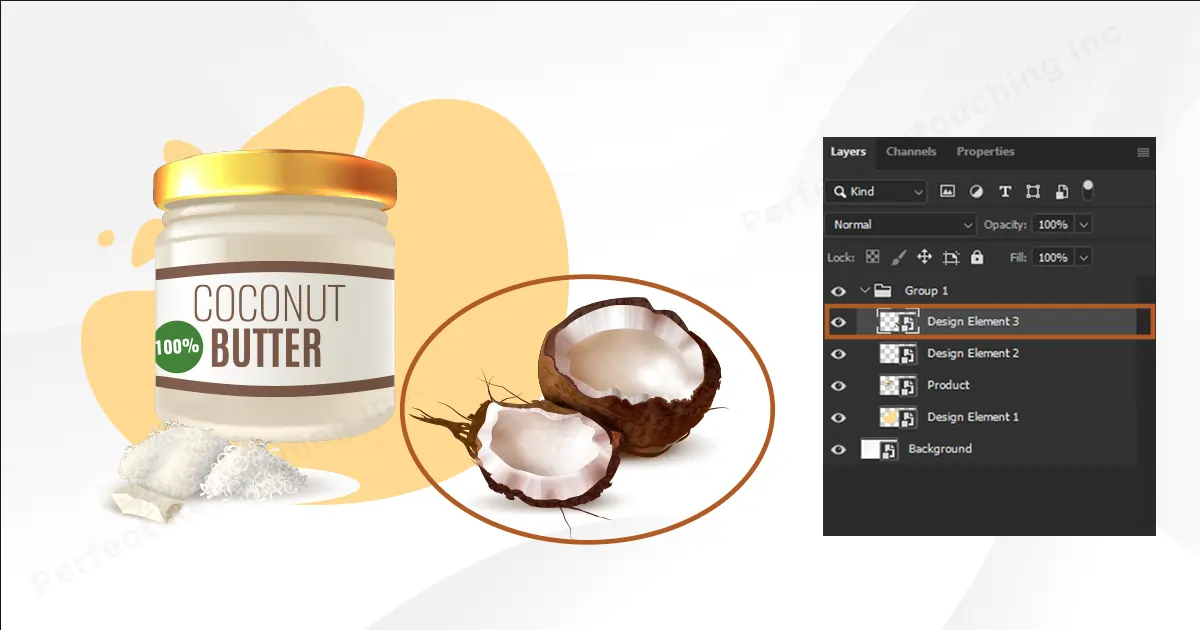
Stap 4: Om de groep te hernoemen, dubbelklikt u op de groepstitel. En schrijf de gewenste groepsnaam en klik op Enter. En klaar!
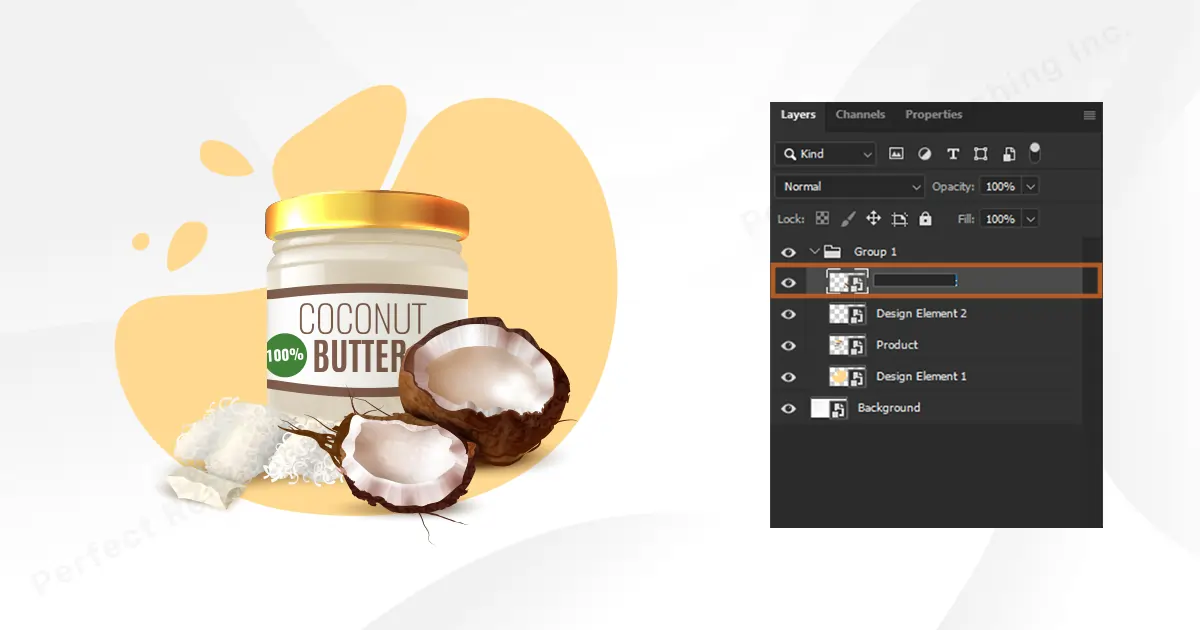
Selecteer alle lagen met gereedschap Verplaatsen
Als u niet naar lagen wilt gaan, selecteert u continu terwijl het bewerken van uw sieradengebruikt u deze snelle methode om alle lagen te selecteren.
Ga naar Werkbalk> selecteer Gereedschap Verplaatsen.
Net boven de werkbalk ziet u de optie "Automatisch selecteren". Schakel Auto Select in en selecteer Lagen in het vak.
Nu kunt u gemakkelijk werken. Alle lagen worden automatisch geselecteerd en u kunt alles in de afbeelding bewerken.
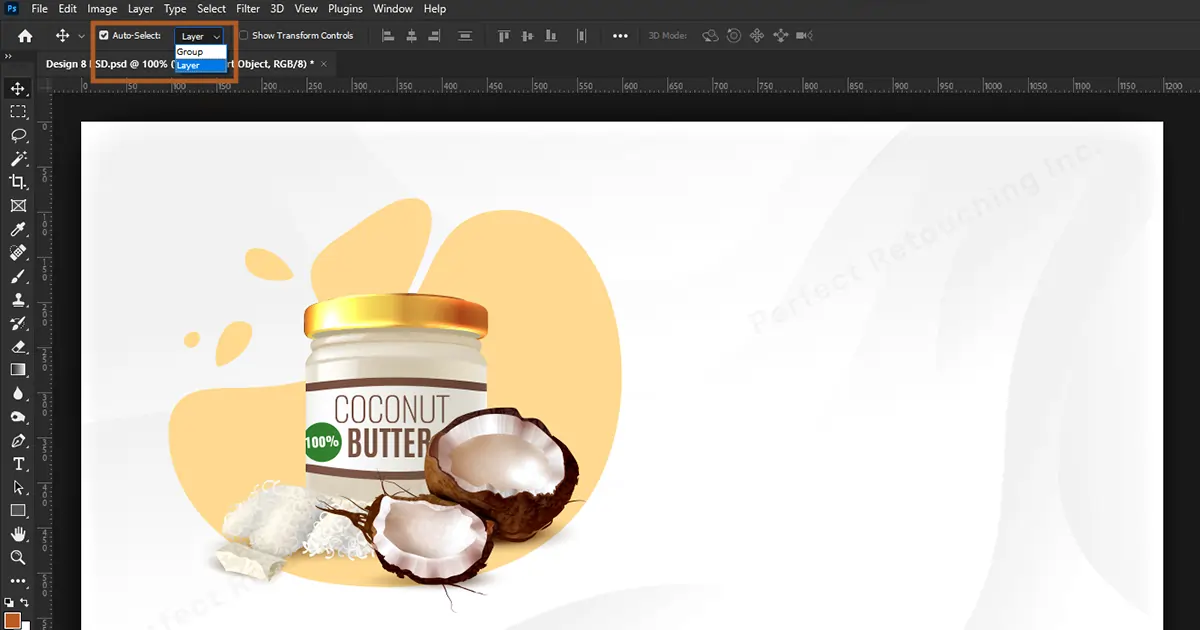
Eindoordeel
Leren hoe u meerdere lagen in Photoshop kunt selecteren en deze in een groep kunt veranderen, is een goed idee als u probleemloos wilt werken. Je kunt de grote stapel lagen inkorten en de zaken gerelateerd, dichtbij en verzameld houden.
 Dutch
Dutch Arabic
Arabic Danish
Danish English
English Finnish
Finnish French
French German
German Hebrew
Hebrew Italian
Italian Japanese
Japanese Norwegian
Norwegian Polish
Polish Portuguese
Portuguese Spanish
Spanish Swedish
Swedish Russian
Russian