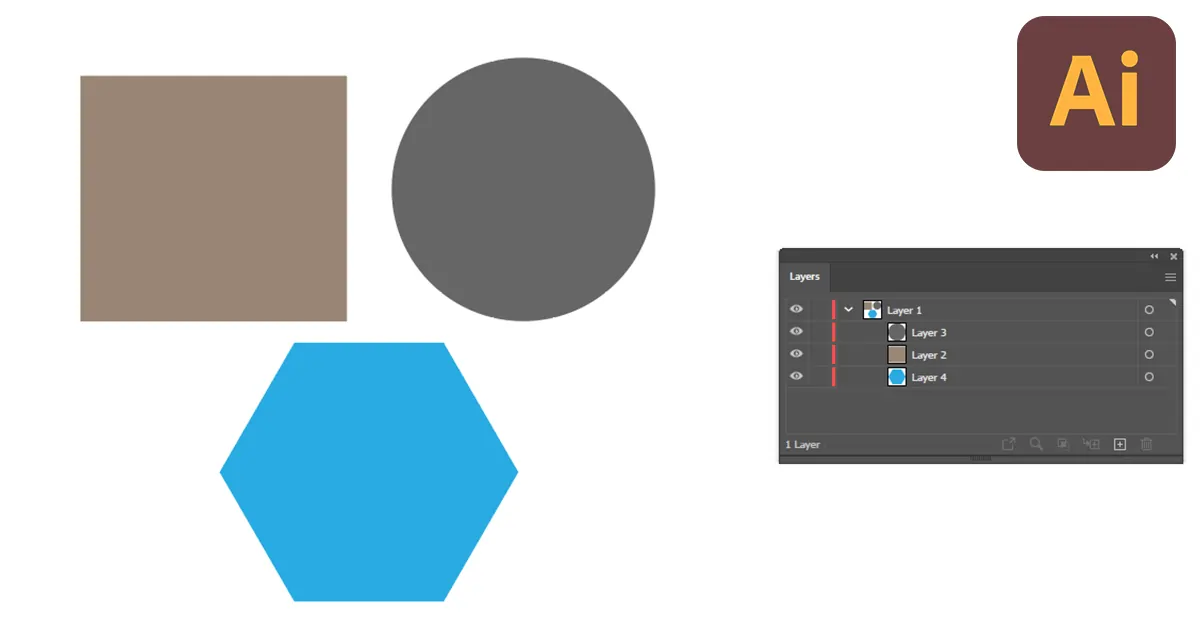Lagen samenvoegen in Illustrator: met groeperen en combineren
Groeperen, samenvoegen en combineren werken niet op dezelfde manier in Illustrator. Door te groeperen kunt u objecten gemakkelijk in het tekengebied verplaatsen. Samenvoegen maakt uw leven gemakkelijker doordat u lagen op dezelfde laag kunt vinden. Ten slotte zal het combineren ervan het ontwerp voltooien. Deze drie opties hebben dus een ander doel in Illustrator.
In deze tutorial laat ik je dus ook zien hoe je deze drie opties voor je ontwerpen kunt gebruiken. Lees nu om te leren hoe u lagen samenvoegt in Illustrator, lagen groepeert in Illustrator en vormen samenvoegt in Illustrator.
Waarom lagen samenvoegen in Illustrator?
Je vraagt je misschien af waarom ik lagen moet samenvoegen als ik elke laag een nieuwe naam heb gegeven op basis van het ontwerp waaraan ik werk. Hier zijn enkele redenen waarom u lagen zou moeten samenvoegen:
- Bewaar een ontwerp op één plek. Door lagen samen te voegen, kunt u ontwerpen in afzonderlijke lagen scheiden. Je ontwerpt bijvoorbeeld sieraden zoals kettingen, oorbellen, armbanden etc. op één werkplek. Voeg dus alle lagen van de ketting samen in één laag en doe hetzelfde met de andere lagen om ze georganiseerd uit afzonderlijke lagen te ontwerpen.
- Help je alles bij te houden. Als je aan grote projecten werkt, zul je veel lagen moeten gebruiken om een ontwerp te bouwen. Als u ze dus volgens het ontwerp samenvoegt, worden de lagen kleiner en kunt u ze gemakkelijker vinden.
- Tijd besparen. Zelfs als u elke laag een andere naam hebt gegeven op basis van het werk als er 20 lagen in een kleine sectie zijn, zal het enige tijd duren om de laag te vinden waaraan u wilt werken. Voeg ze dus samen en gebruik de tijd om het ontwerp te maken.
- Bewerk ze individueel. Als u ze samenvoegt, worden uw bewerkingen niet beperkt. Hoewel je ze in dezelfde laag hebt geplaatst, kun je ze afzonderlijk ontwerpen.
- Zal ze uiteindelijk kunnen combineren. Hoewel samenvoegen u helpt een ontwerp van andere ontwerpen te scheiden, helpt het u ook om het ontwerp te voltooien. Selecteer gewoon de lagen en combineer ze uit de samengevoegde lagen.
Lagen groeperen, bewerken en degroeperen in Illustrator
In tegenstelling tot Photoshop beschikt Illustrator niet rechtstreeks over de groeperingsoptie. U kunt objecten echter eenvoudig groeperen om efficiënt in Illustrator te werken. Nu zal ik je de manieren laten zien om de objecten te groeperen, de objecten te bewerken zonder ze te degroeperen, en de manier om ze heel gemakkelijk binnen enkele seconden te degroeperen. Laten we het proces starten!
Hoe de lagen in Illustrator te groeperen
Selecteer de objecten die u wilt groeperen en klik vervolgens met de rechtermuisknop. Er komt een doos tevoorschijn. Kies 'Groep' in het vak. Klik nu op het geselecteerde object en hoera! Ze verhuizen samen.
Ze zijn een groep geworden en je kunt ze gemakkelijk als groep van de ene plaats naar de andere verplaatsen. Ook. schaal ze groter of kleiner zonder de vormen te beïnvloeden.
Opmerking: De snelkoppeling naar het groeperen van objecten is Ctrl+Shift+G.
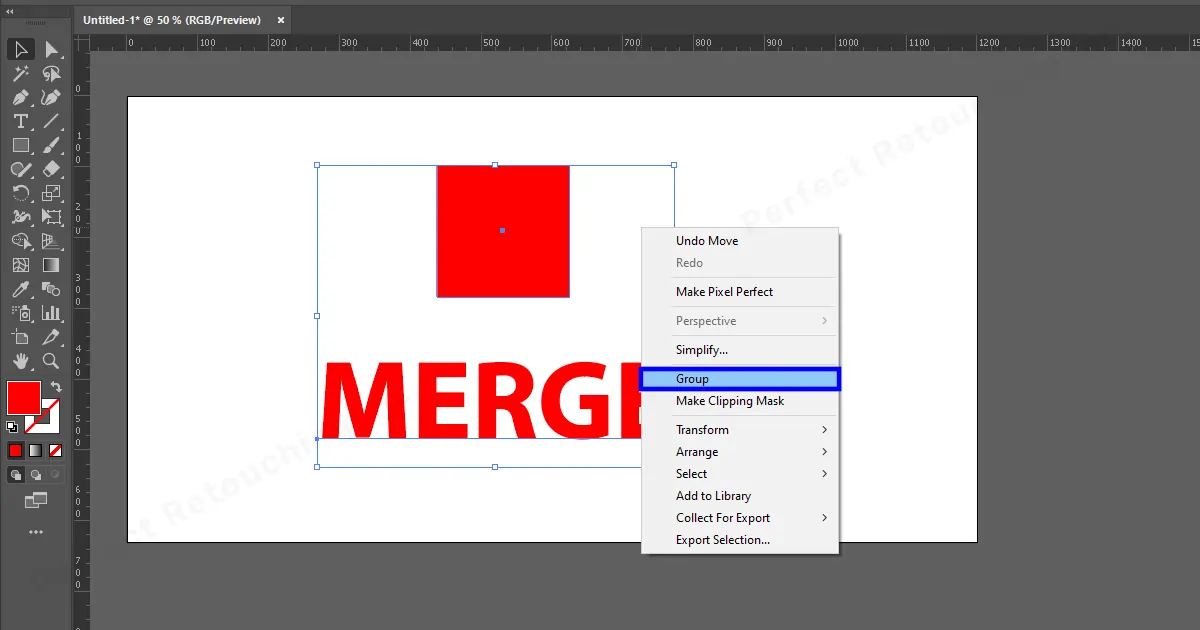
Hoe u kunt bewerken zonder de groepering op te heffen in Illustrator
Als u denkt dat het bewerken van de vormen zonder ze te degroeperen moeilijk of niet mogelijk zal zijn, heeft u het mis. U kunt ze eenvoudig bewerken zonder ze te degroeperen. Hier is hoe:
Dubbelklik op de groep om ze te isoleren. U kunt begrijpen dat ze geïsoleerd zijn door onder de illustratiebestanden te kijken. Er zijn drie dingen: een pijl Terug, Laag 1 en <>. Als ze onder de bestanden zijn verschenen, betekent dit dat je ze met succes hebt geïsoleerd.
Klik nu afzonderlijk op de objecten in Illustrator en verander de kleur of bewerk ze zoals u wilt. Om uit de geïsoleerde modus te komen, klikt u op de pijl Terug of op Laag 1.
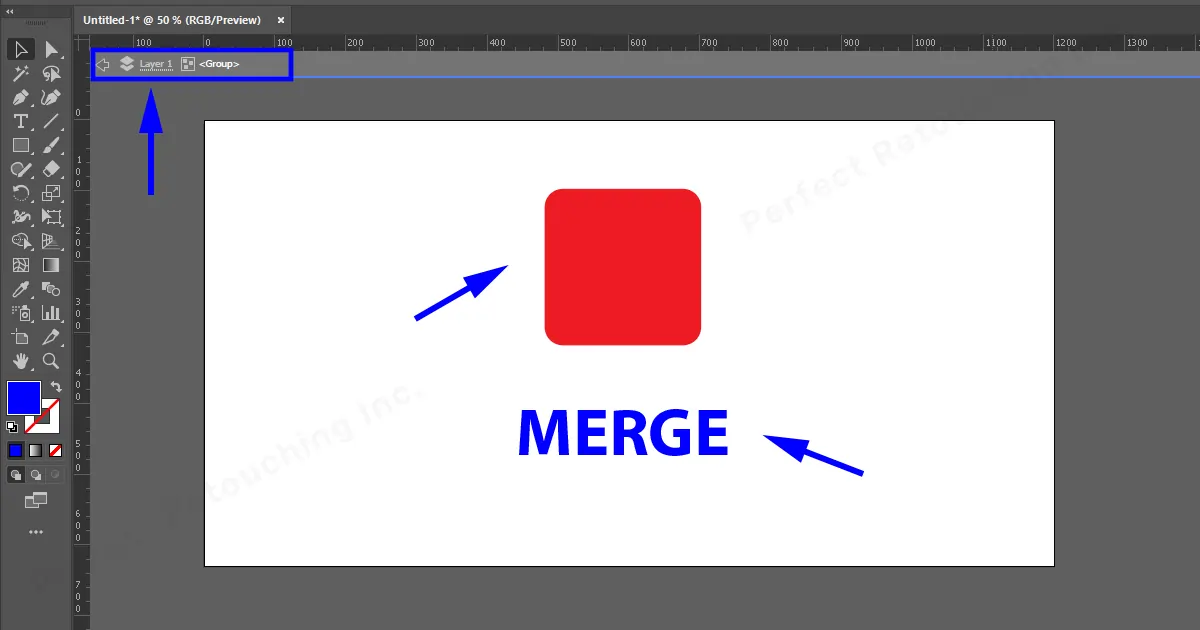
Lagen degroeperen in Illustrator
Nadat u aan de objecten heeft gewerkt en u ze wilt degroeperen, hoeft u alleen maar te dubbelklikken op de groep en ze worden net als voorheen gescheiden objecten. Een andere manier waarop u de groepering kunt opheffen, is door met de rechtermuisknop op de objecten te klikken en 'Groep opheffen' in het vak te selecteren.
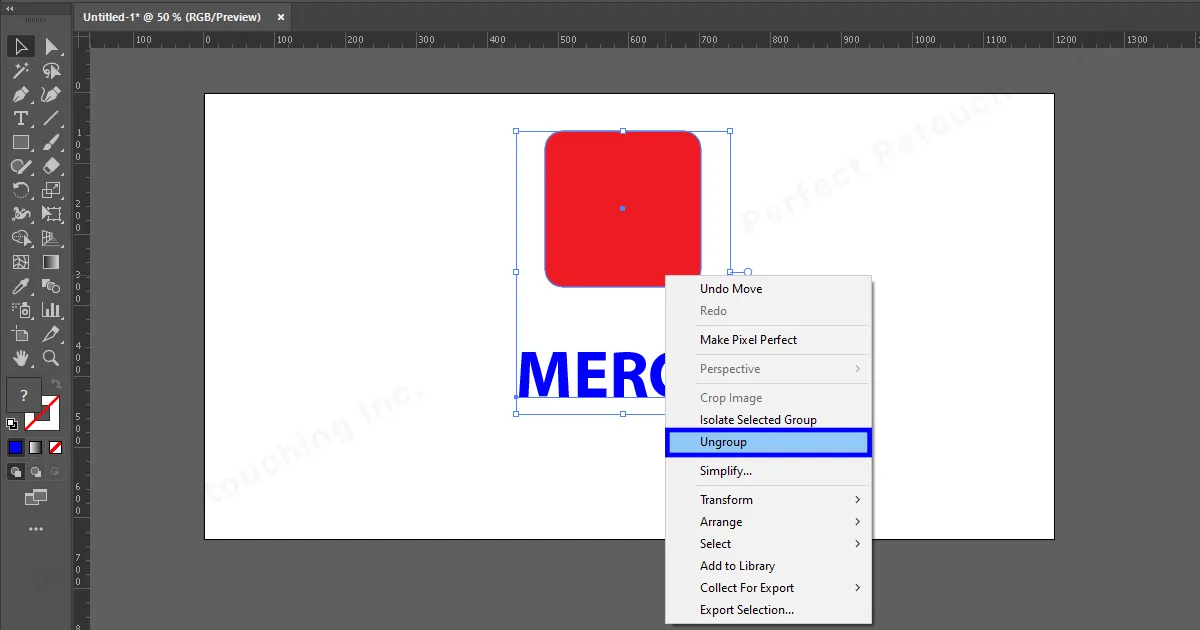
2 manieren om lagen samen te voegen in Illustrator
Hoewel we productfoto's maken met vectortekeningen, moeten we met veel dingen werken, zoals geometrische vormen, afbeeldingen, teksten, enz. om een herkenbaar landschap voor klanten te creëren. Het zoeken naar werkende lagen is echter een gedoe. U kunt dus de lagen selecteren en ze samenvoegen tot één enkele laag.
Opmerking: Als u professionele hulp nodig heeft bij het bewerken van uw productfoto's, neem dan contact op met onze productfotobewerkingsdiensten voor e-commerce. Samen met ons professionele team staan we altijd klaar om de online winkelactiviteiten van onze klanten te laten floreren met onberispelijke geretoucheerde foto's.
Lagen samenvoegen vanuit het lagenpaneel
Ga naar de rechterkant van Illustrator en klik op lagen. De lagen waaraan u hebt gewerkt, verschijnen.
Stap 1: Selecteer de lagen
Houd Ctrl ingedrukt. Ga naar het lagenpaneel en selecteer met “Links klikken”. Terwijl u de Ctrl-toets ingedrukt houdt, wordt elke laag die u selecteert gemarkeerd. Laat de Ctrl-toets los nadat u de gewenste meerdere lagen hebt geselecteerd.
Opmerking: U kunt de geselecteerde lagen niet deselecteren, dus selecteer ze zorgvuldig.
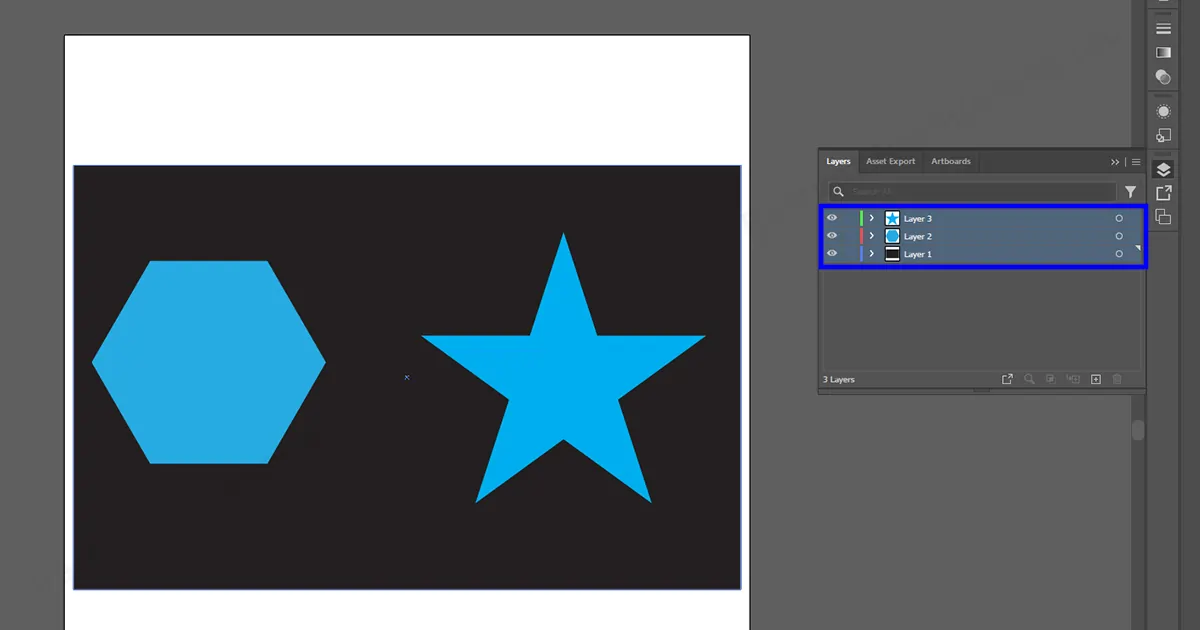
Stap 2: Ga naar het Hamberger/Lagen paneel Opties
Direct naast de lagen zie je een hamburgervormig symbool, toch? Klik daarop. Er verschijnt een vakje. Kies 'Geselecteerde samenvoegen' in het vak.
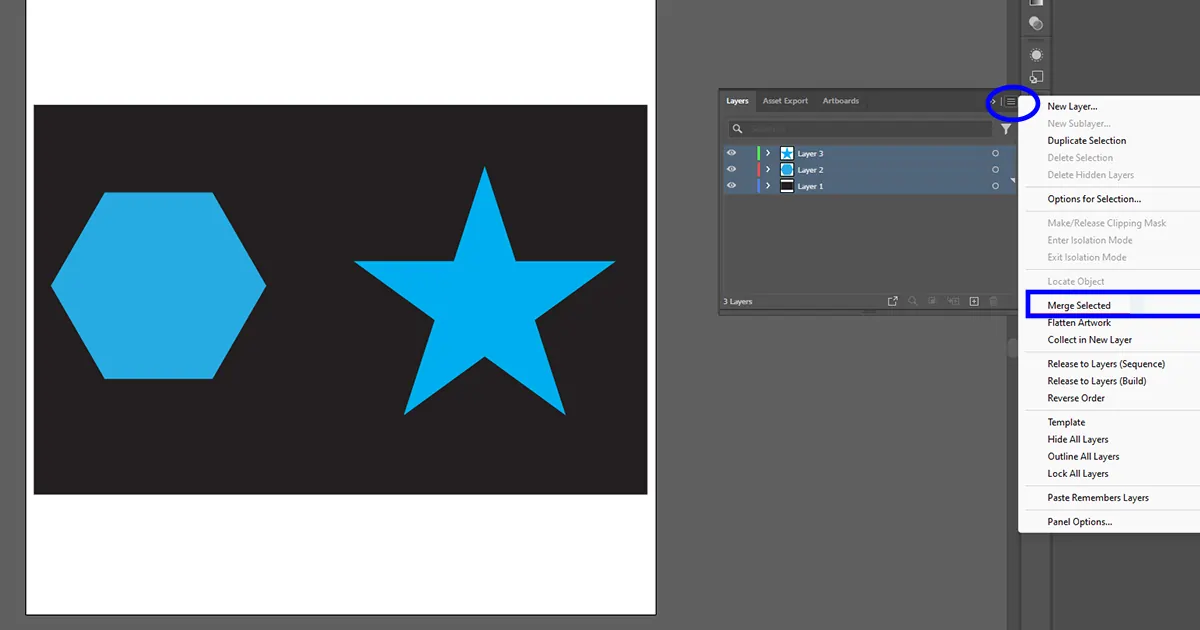
Stap 3: Er wordt een nieuwe enkele laag gemaakt
Nu zijn de lagen één enkele laag geworden. Open de laag door op de pijlknop te klikken om al uw lagen te zien.
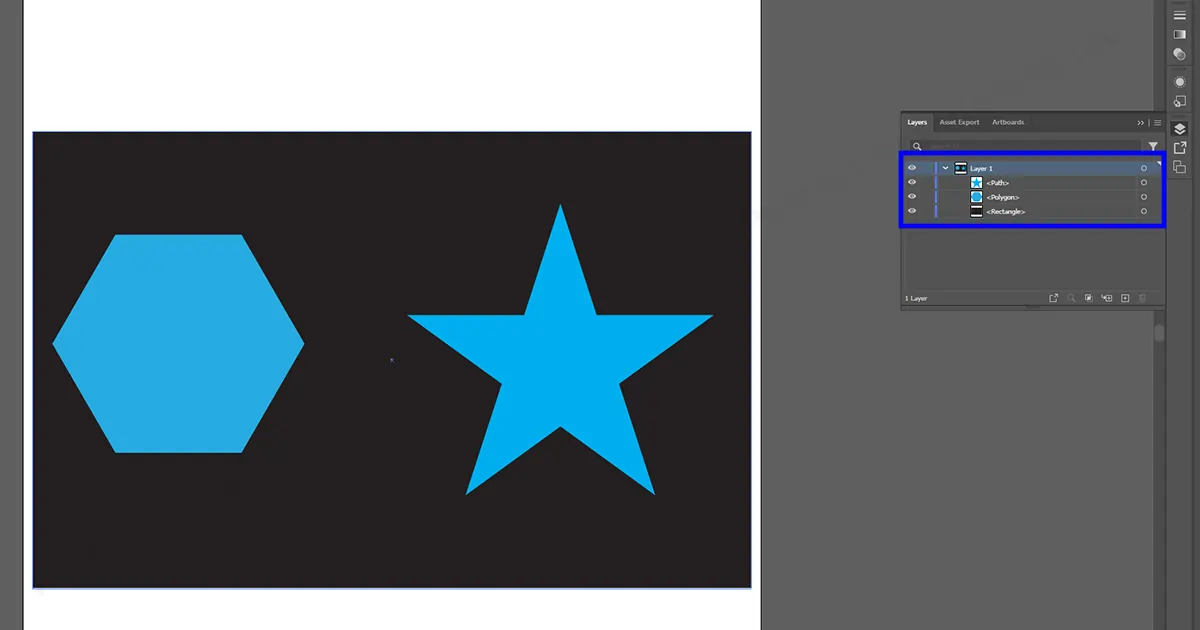
Stap 4: Hernoem de laag
Omdat er meer lagen onder kunnen zitten, kunt u de naam ervan wijzigen volgens het ontwerp, zodat u deze gemakkelijk kunt vinden. Dubbelklik op de laag en u kunt de naam wijzigen. U kunt de naam ook wijzigen door met de rechterknop op de laag te klikken en de optie Hernoemen te kiezen om de naam te wijzigen.
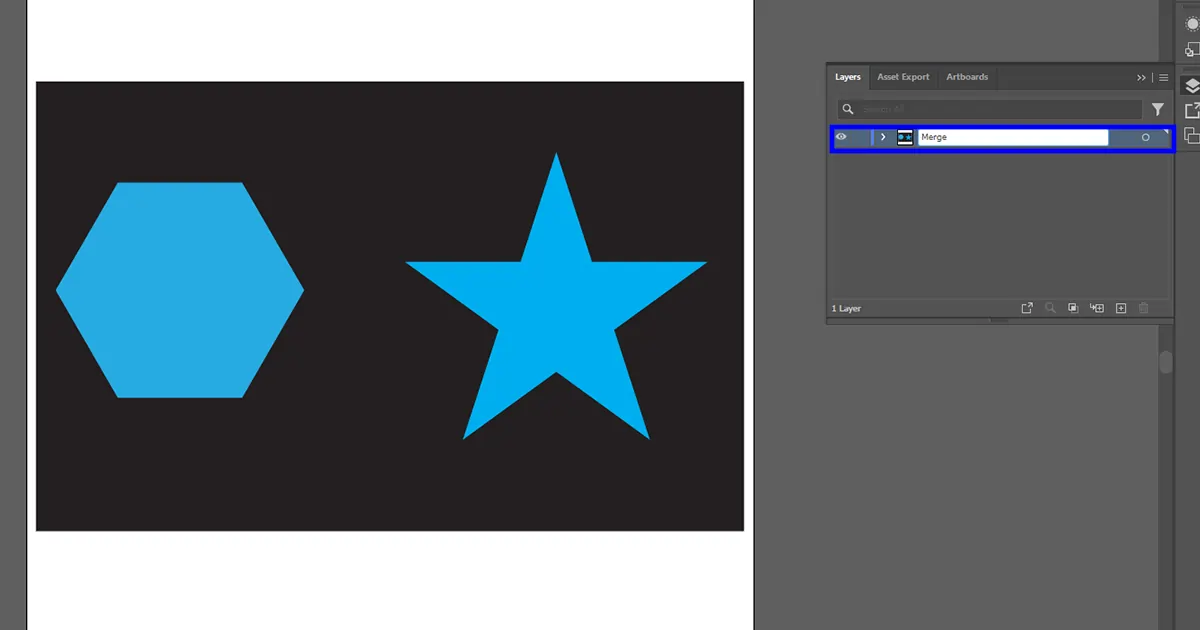
Margelagen uit vensterlagen
Deze methode lijkt veel op de laagopties, alleen de techniek is anders.
Ga naar de koptekst of menubalk> Kies Windows> Selecteer lagen. U kunt ook de Lagen-sneltoets F7 gebruiken.
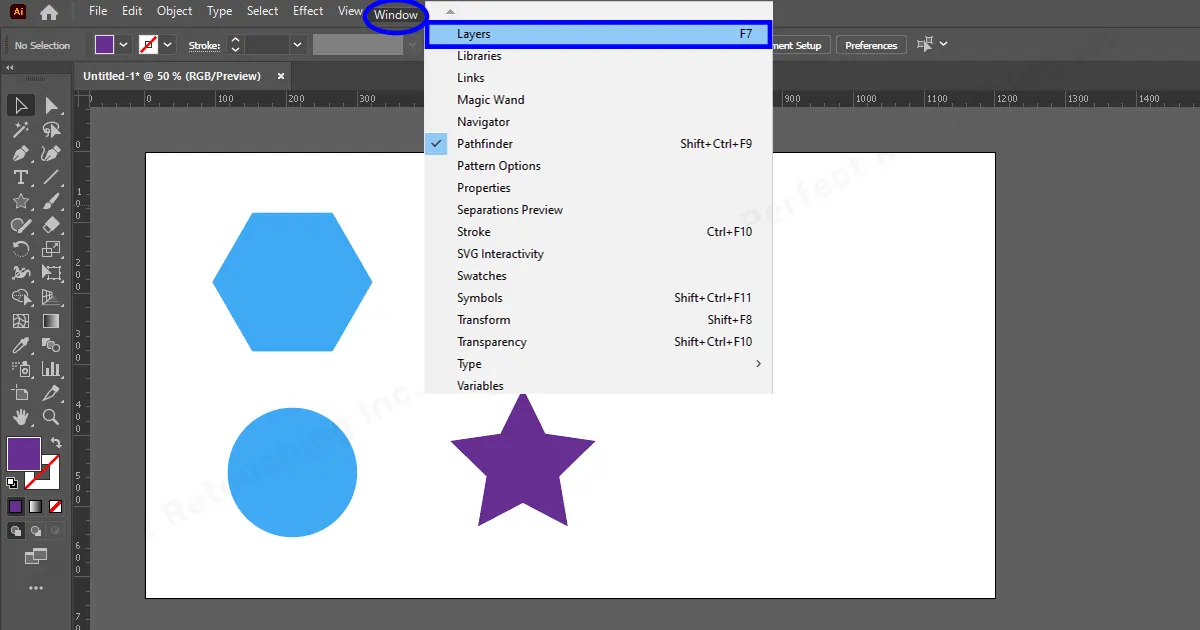
- Het vak Lagen verschijnt. Selecteer de lagen door de Ctrl-toets ingedrukt te houden.
Ga nu naar de opties van het lagenpaneel en klik. Kies “Geselecteerde samenvoegen” in het vak en de geselecteerde lagen worden samengevoegd tot één laag.
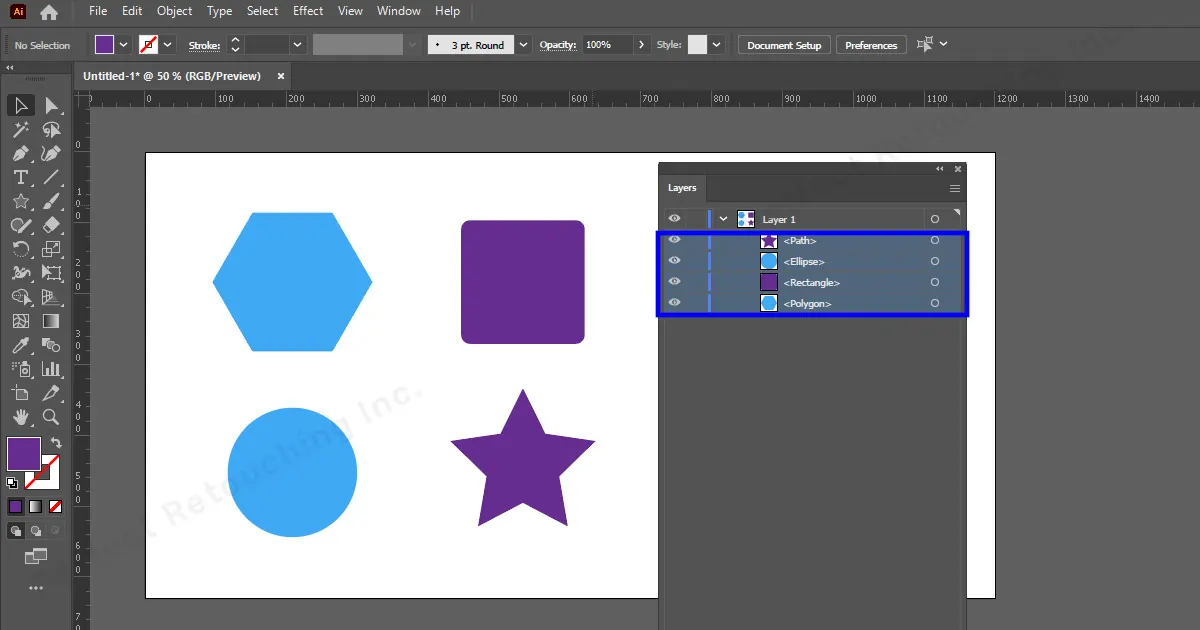
- Net als bij de vorige methode kunt u de laag hernoemen door op de laag te dubbelklikken en de naam te wijzigen.
Nu u de geselecteerde lagen onder dezelfde laag hebt geplaatst en u ze wilt combineren en één enkele vorm wilt geven, leest u dit volgende gedeelte.
Objecten combineren in Adobe Illustrator
Door lagen in Illustrator samen te voegen, kunt u ze onder één enkele laag plaatsen, maar ze blijven als afzonderlijke lagen. Als je objecten wilt combineren en er één van wilt maken, volg dan deze methoden.
Shape Builder-tool
Selecteer de objecten. Ga naar de werkbalk en selecteer Shape Builder Tool.
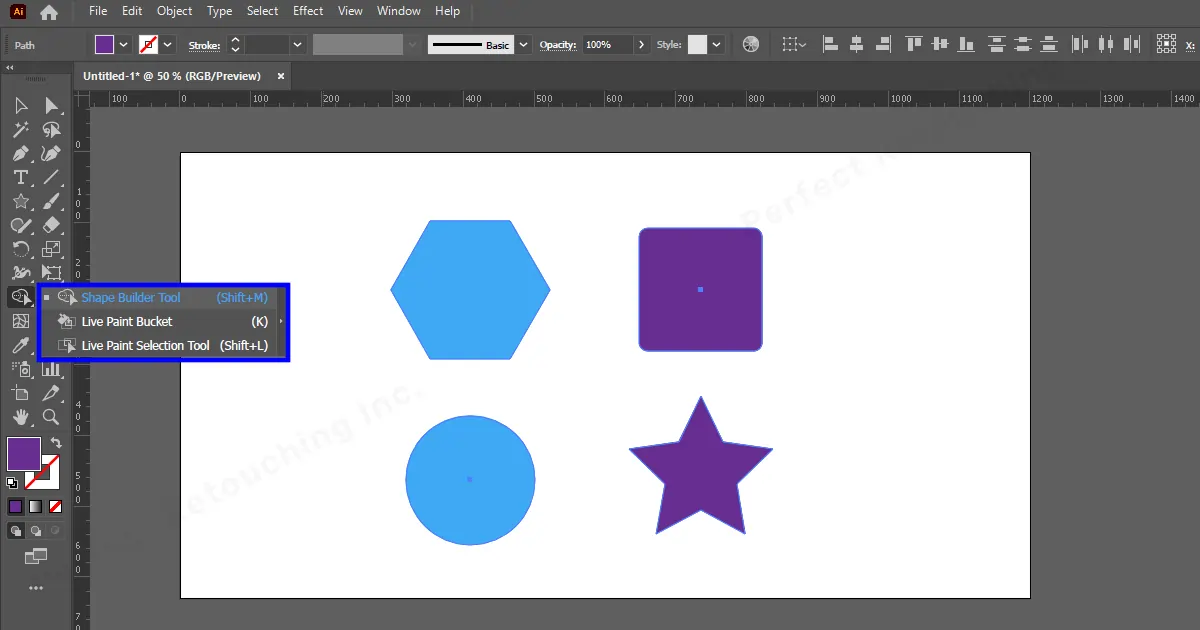
Nu zijn de objecten geselecteerd. Trek gewoon een lijn over de objecten met uw cursor en ze zullen samenvoegen/combineren.
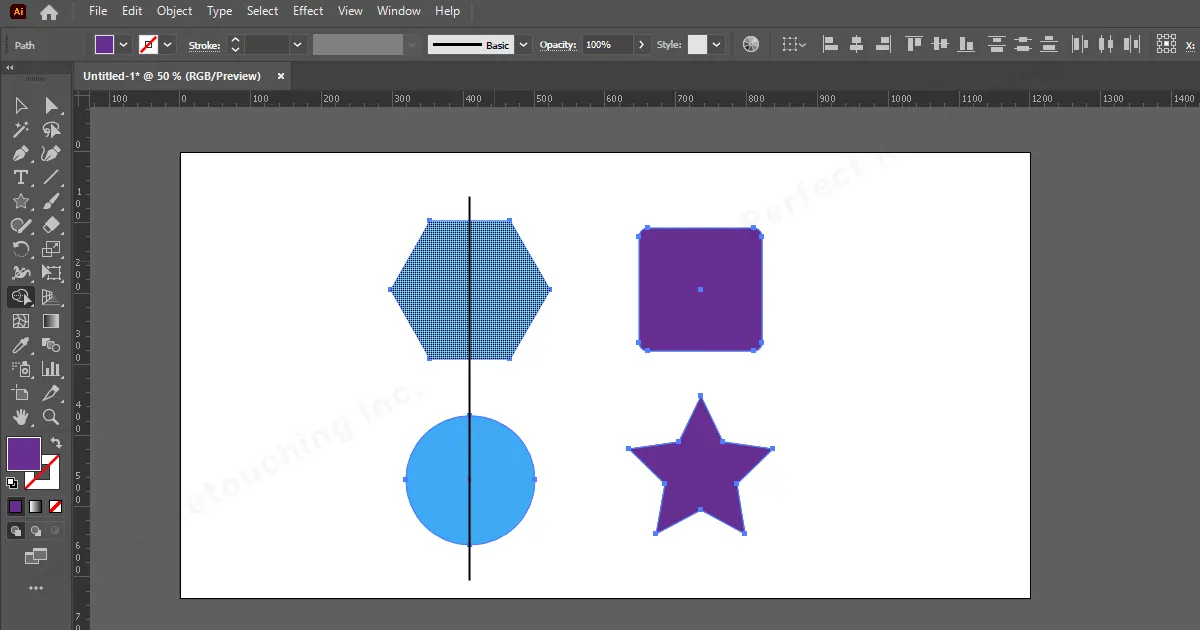
Je kunt ze echter niet meer in verschillende lagen vinden. Ze zullen slechts in één laag als één object bestaan. Wees dus voorzichtig voordat u de objecten kiest en combineert.
Opmerking: Zelfs als de objecten niet onder één laag zijn samengevoegd en u twee lagen afzonderlijk van verschillende plaatsen combineert, werkt het combinatieproces nog steeds. En na het samenvoegen worden ze één laag.
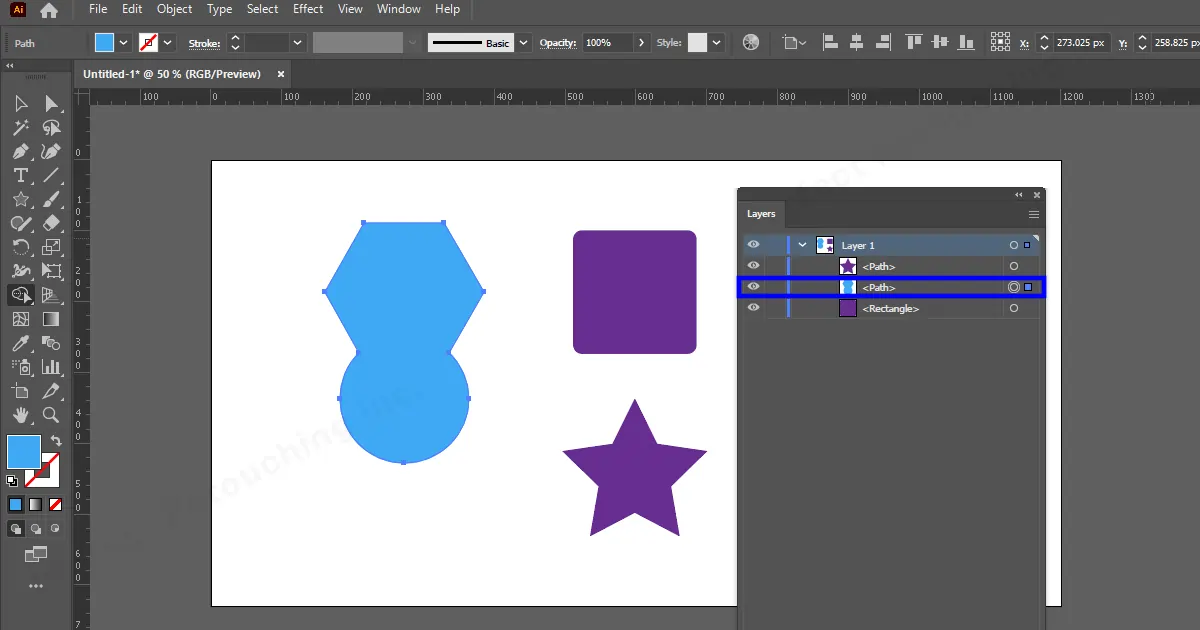
Pathfinder van eigenschappen
Een andere manier waarop u de objecten kunt combineren is via eigenschappen.
- Selecteer de objecten.
- Klik op de eigenschappen (deze vindt u aan de rechterkant van Illustrator)
- Ga naar Pathfinder, klik op de opties en verenig deze samen.
- Nu werken de objecten als één object.
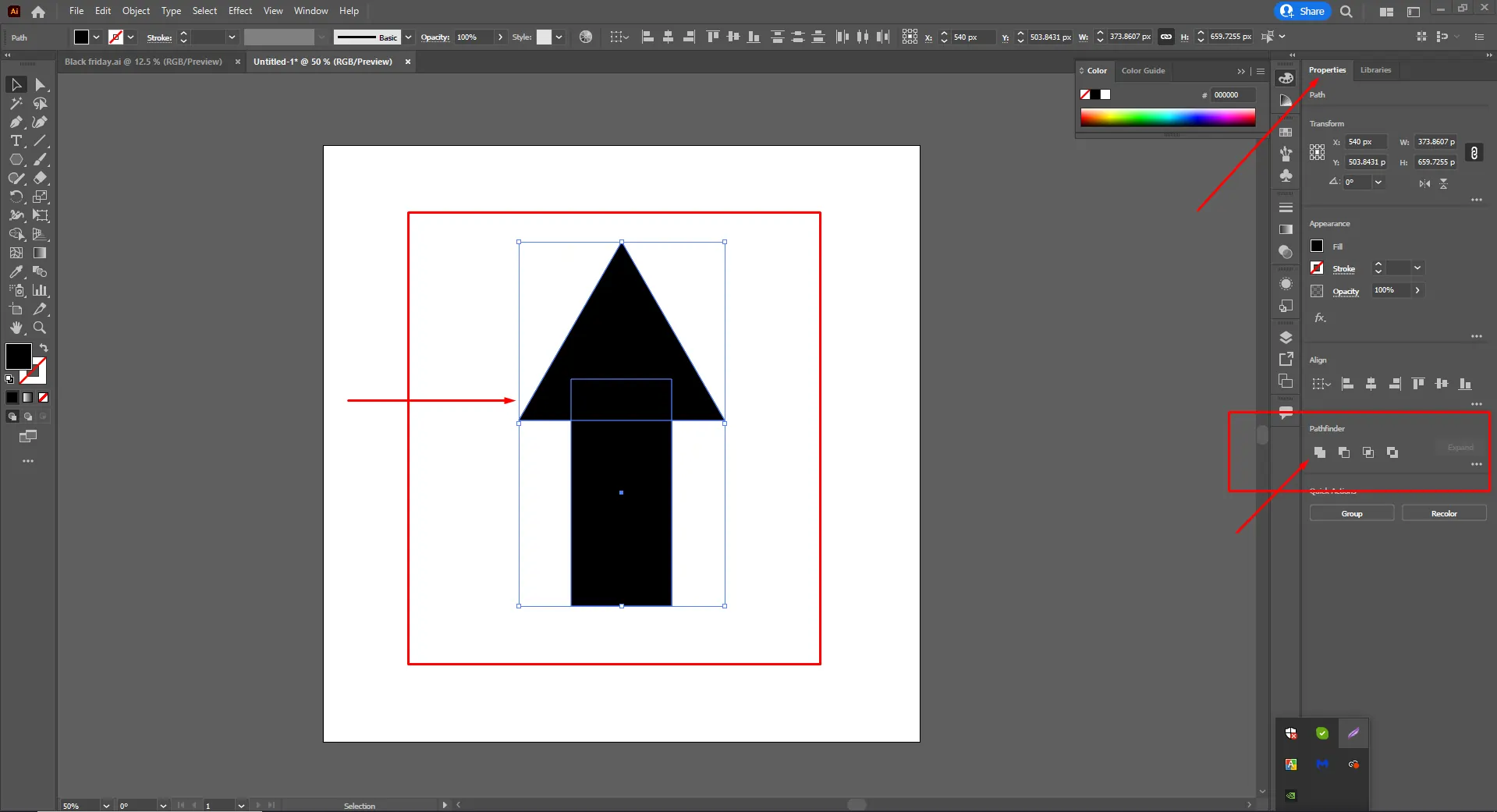
U kunt combinaties in Illustrator niet ontkoppelen of verbreken
Wees voorzichtig bij het selecteren van de lagen die u wilt samenvoegen of combineren. Mijn advies zou zijn om ze samen te voegen of te combineren nadat je een ontwerp hebt gemaakt. Je hebt bijvoorbeeld een pijl gemaakt. Ontwerp dus eerst de vierkante en driehoekige vormen en voeg ze vervolgens samen in één laag of combineer ze tot één object.
Het voordeel van het samenvoegen van lagen nadat het ontwerp is voltooid, is dat het lagenpaneel er georganiseerd en opgeruimd uitziet. U kunt dus aan een ander ontwerp in hetzelfde kunstwerk beginnen, zonder bang te hoeven zijn dat u het vorige ontwerp beschadigt.
Eindoordeel
Het samenvoegen van lagen in Illustrator is een zeer nuttig proces voor grafisch ontwerpers. Het helpt u bij het ordenen van vormen, afbeeldingen, teksten en elk ontwerp dat u in Illustrator maakt. Leer dus met ons artikel hoe u lagen kunt groeperen, samenvoegen en combineren in Illustrator en werk gemakkelijk.
Als u ten slotte iemand nodig heeft om uw sieradenafbeeldingen voor uw e-commercebedrijf te perfectioneren, neem dan onze beeldbewerkingsservice voor sieraden. Ons bedrijf retoucheert afbeeldingen met perfectie.
 Dutch
Dutch Arabic
Arabic Danish
Danish English
English Finnish
Finnish French
French German
German Hebrew
Hebrew Italian
Italian Japanese
Japanese Norwegian
Norwegian Polish
Polish Portuguese
Portuguese Spanish
Spanish Swedish
Swedish Russian
Russian